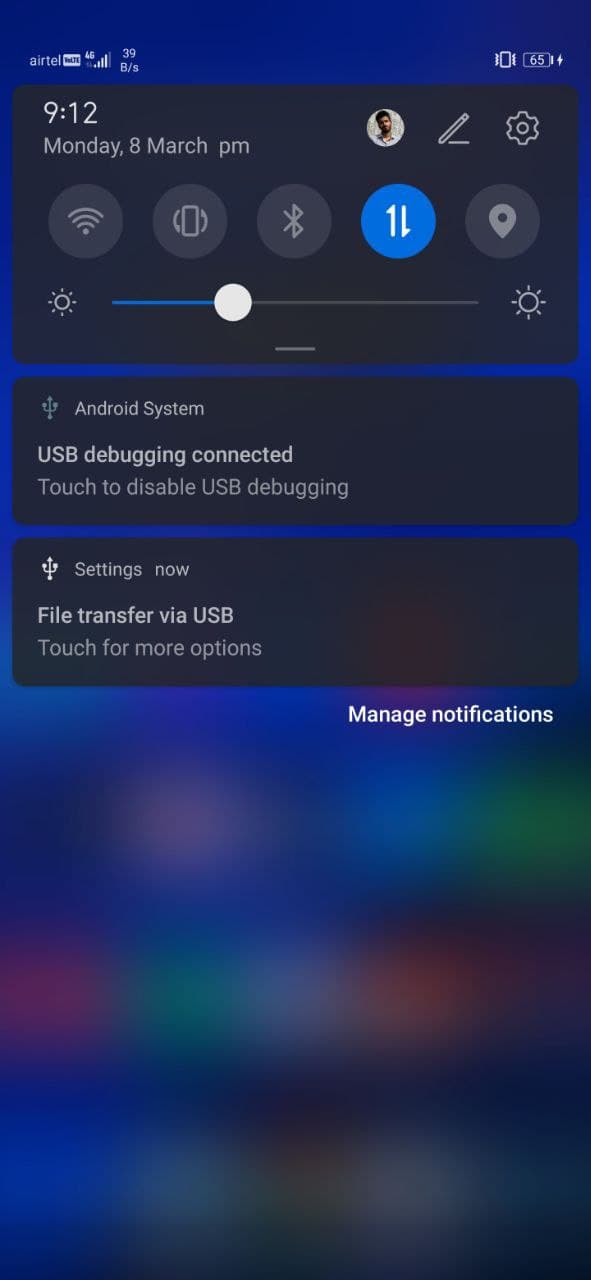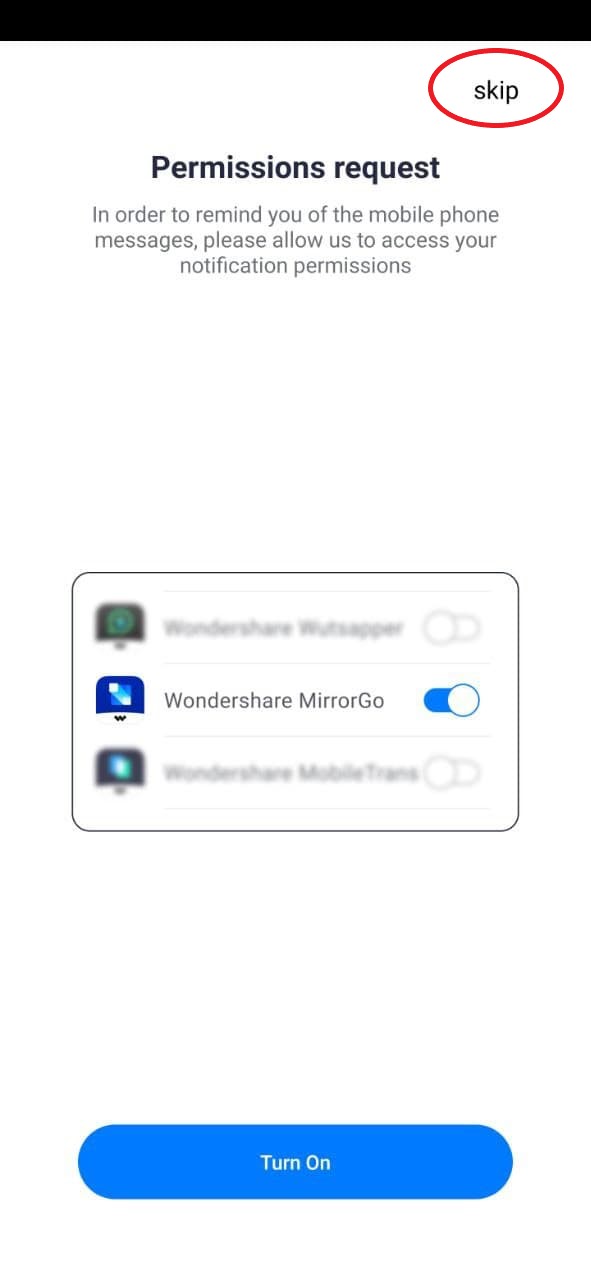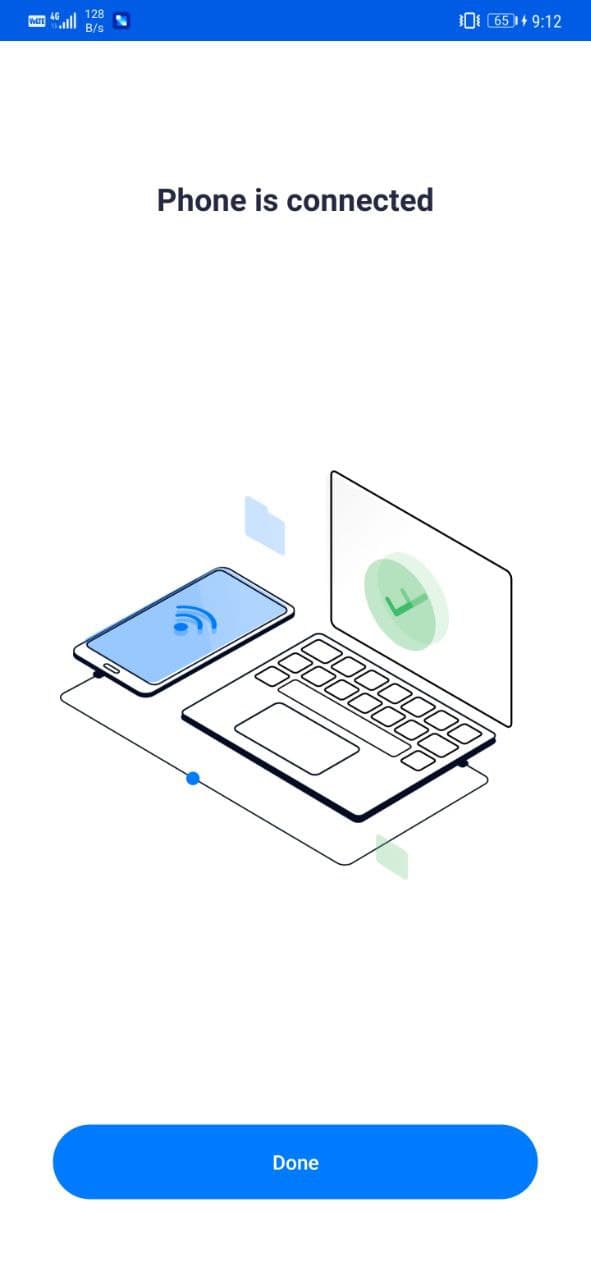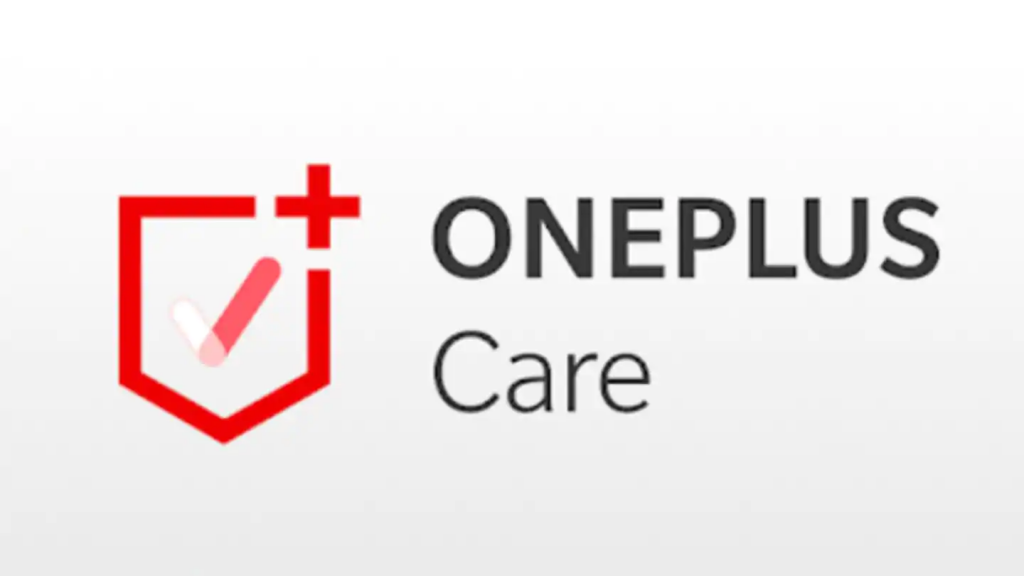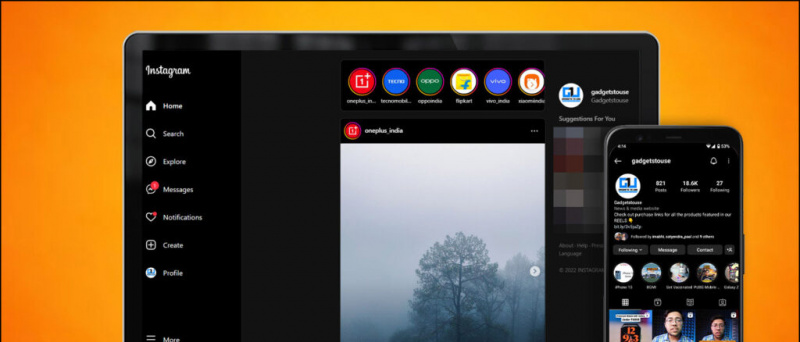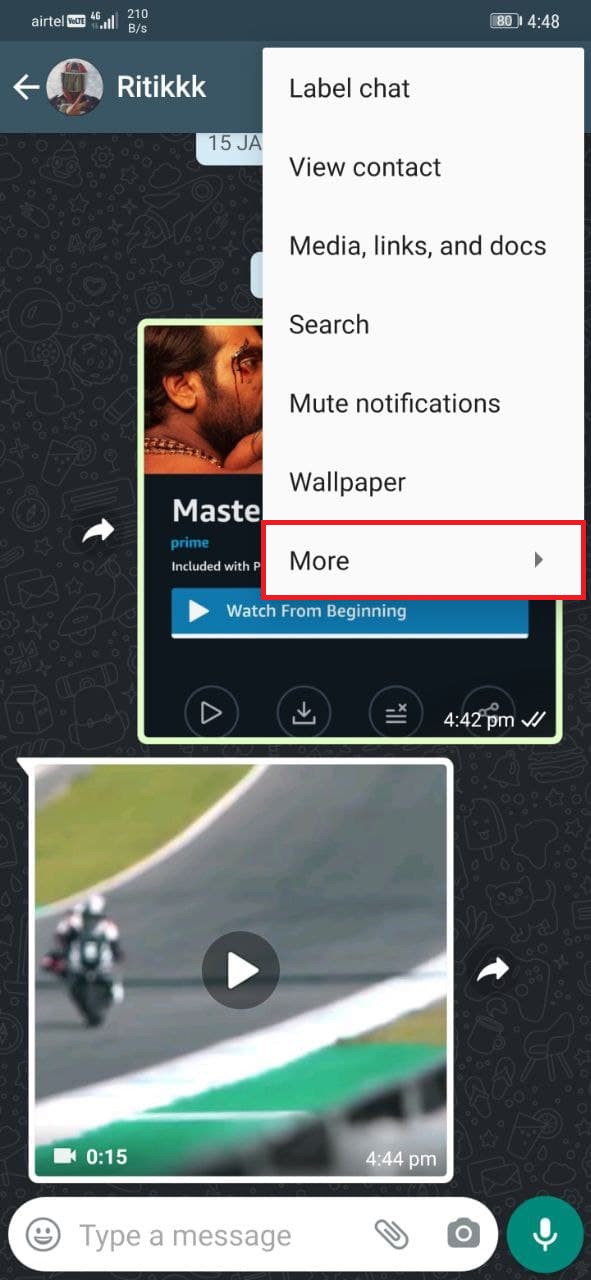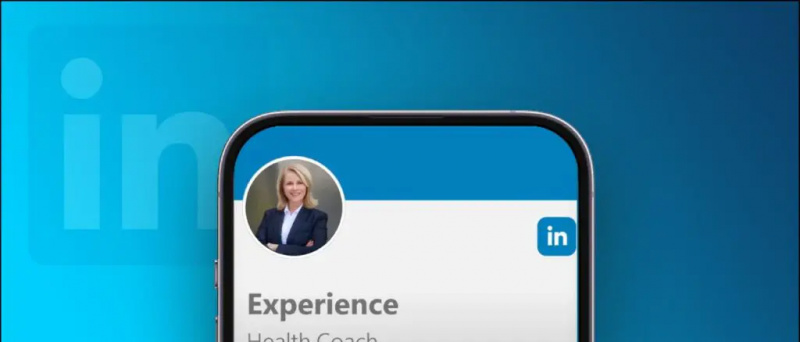Tout ce que vous faites sur votre téléphone se passe sur son écran. Et parfois, vous voudrez peut-être l'enregistrer, que ce soit pour partager avec quelqu'un ou pour un usage personnel. Maintenant, il existe des tonnes d'applications d'enregistrement d'écran disponibles sur le Play Store, mais sont-elles les seuls moyens d'enregistrer l'écran? Pas nécessairement. Voici trois façons de libérer un enregistrement d'écran sur n'importe quel Android téléphoner là-bas.
Aussi, lisez | 3 façons de créer des GIF à partir de l'enregistrement vidéo et d'écran sur Android et iOS
Moyens gratuits pour enregistrer l'écran sur votre téléphone Android
Table des matières
- Moyens gratuits pour enregistrer l'écran sur votre téléphone Android
- Wrapping Up - Enregistrez l'écran Android gratuitement!
Vous souhaiterez peut-être enregistrer l'écran de votre téléphone Android pour plusieurs raisons. Cela peut inclure l'enregistrement du jeu, la création d'un didacticiel, l'enregistrement d'un problème que vous rencontrez avec l'appareil, etc. Désormais, il existe différentes manières d'enregistrer des écrans sur Android. Nous avons mentionné trois méthodes pratiques ci-dessous: vous pouvez utiliser l'une ou l'autre en fonction de votre téléphone et de vos besoins.
1. Enregistreur d'écran intégré
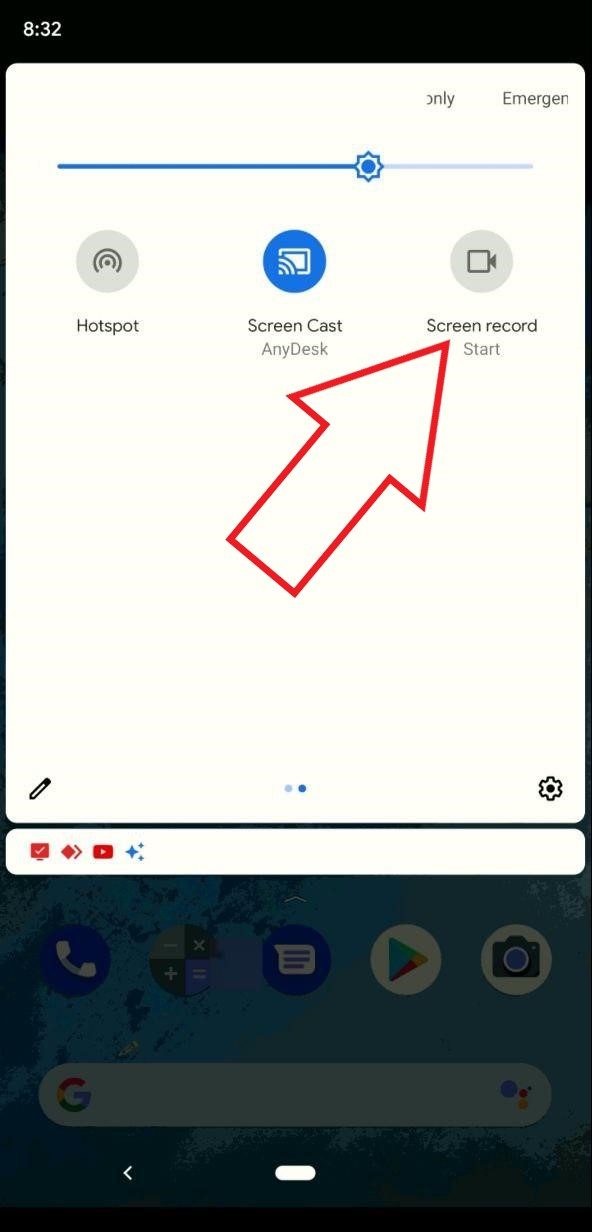


La plupart des appareils Android avec des skins personnalisés tels que OneUI, MIUI, RealmeUI, ColorOS, EMUI, FunTouch OS, etc., sont livrés avec une fonction d'enregistrement d'écran native. En fait, de nombreux téléphones dotés d'Android d'origine, exécutant Android 10 et Android 11 offrent désormais un enregistrement d'écran intégré.
Vérifiez donc si votre téléphone dispose d'une option intégrée pour enregistrer l'écran. Vous le trouverez généralement dans la vignette des paramètres rapides. Vous pouvez l'utiliser pour enregistrer l'écran de votre téléphone sans avoir à installer une application tierce.
Voici comment vous pouvez utiliser l'enregistreur d'écran intégré dans Android 11 .
2. Utilisation de l'enregistreur d'écran AZ



AZ Screen Recorder est l'un des meilleures applications d'enregistrement d'écran Pour Android. Il est conçu pour les personnes qui veulent toutes les fonctionnalités avancées - vous pouvez enregistrer des vidéos de haute qualité à une résolution allant jusqu'à 1080p et 60fps.
De plus, il vous permet également de capturer l'audio interne sur les téléphones exécutant Android 10. Vous pouvez l'utiliser pour enregistrer les sons du jeu dans les jeux pris en charge. En outre, il existe des options pour utiliser la caméra frontale pour les vidéos de la caméra facecam, suivie d'un éditeur vidéo à part entière.
Pour l'utiliser, installez l'application depuis Google Play Store (lien ci-dessous). Ensuite, donnez-lui toutes les autorisations requises, définissez vos préférences et démarrez l'enregistrement. C'est simple et peut être utilisé par n'importe qui. Comme alternative, vous pouvez également essayer le Enregistreur d'écran Mobizen .
3. Enregistrer l'écran du téléphone à partir du PC
L’autre option consiste à enregistrer l’écran de votre téléphone à partir de l’ordinateur. Oui, vous pouvez contrôler votre téléphone et enregistrer son écran directement depuis votre ordinateur portable ou de bureau Windows. Ici, nous utiliserons MirrorGo pour montrer comment vous pouvez enregistrer l'écran de votre téléphone Android à partir de votre PC.
Étape 1 - Installez MirrorGo sur PC
- Téléchargez MirrorGo sur votre PC à partir de ici .
- Veuillez l'ouvrir et terminer l'installation.
- Laissez-le ouvert et passez aux étapes ci-dessous.
Étape 2 - Activer le débogage USB, connecter le téléphone au PC



- Sur votre téléphone, dirigez-vous vers Paramètres> Options du développeur> permettre Débogage USB . Si vous ne trouvez pas d'options pour les développeurs, accédez à Paramètres> À propos du téléphone> appuyez sur le Numéro de build sept fois pour autoriser les options de développement sur votre téléphone. Ensuite, répétez l'étape ci-dessus.
- Maintenant, connectez votre téléphone avec un câble USB à votre ordinateur. Modifiez l’accès à «Transfert de fichiers» à partir du panneau de notification.
- Permettre le débogage USB lorsque vous y êtes invité sur votre téléphone.
- MirroGo va maintenant installer son application sur votre téléphone. Il vous demandera automatiquement d'accorder des autorisations, mais vous pouvez l'ignorer.
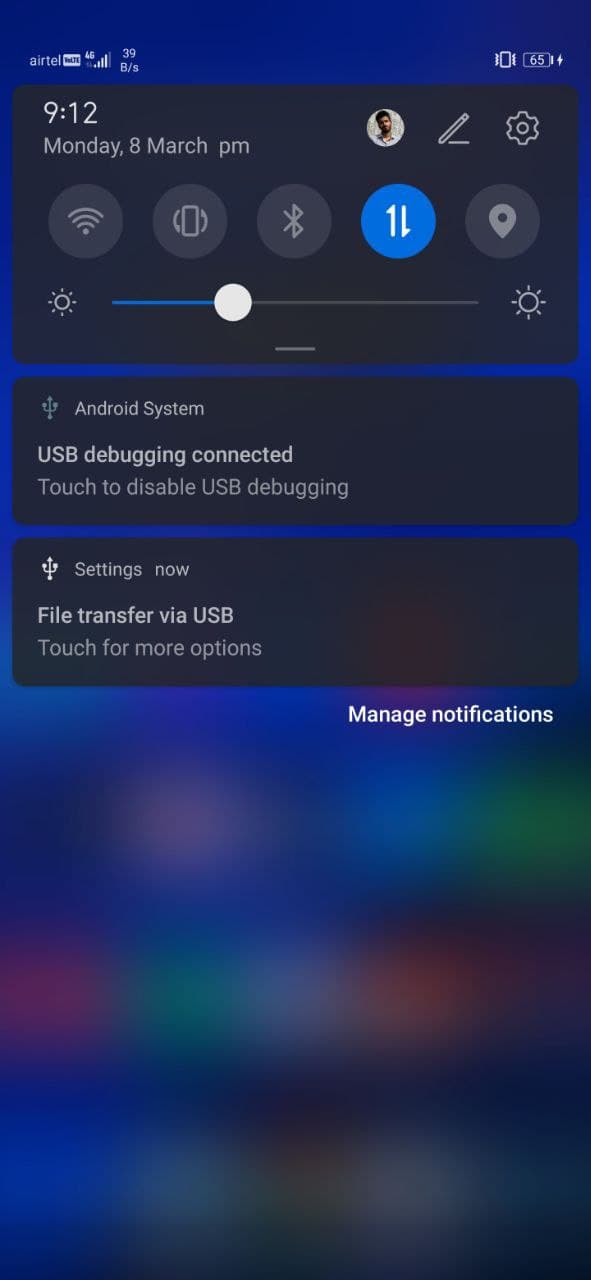
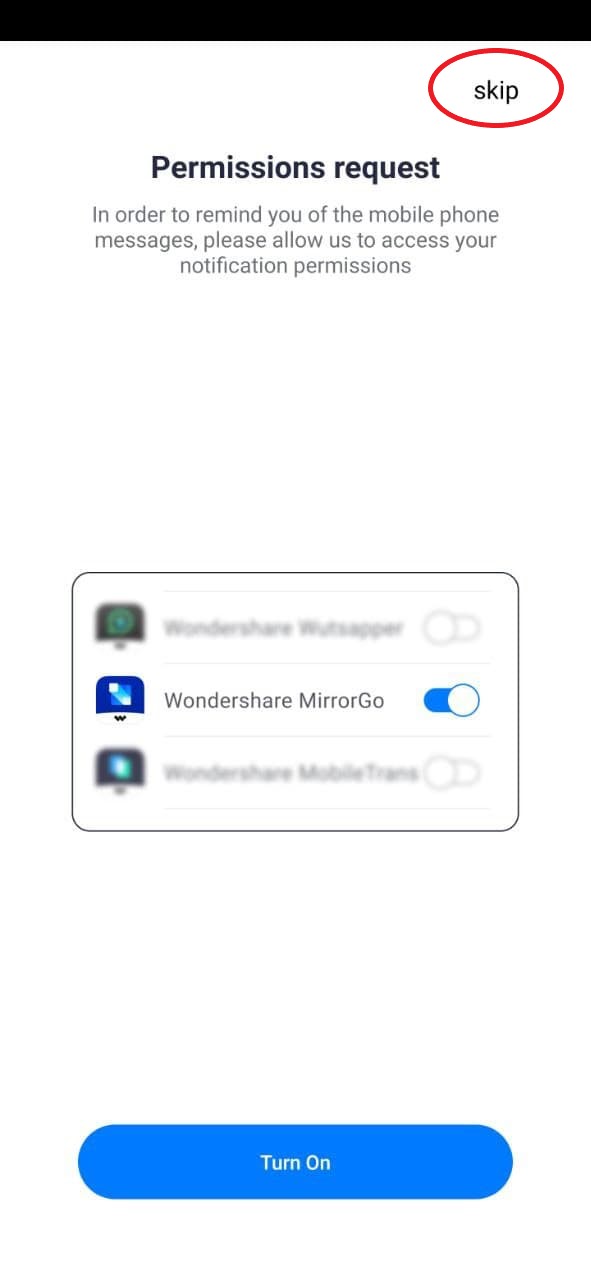
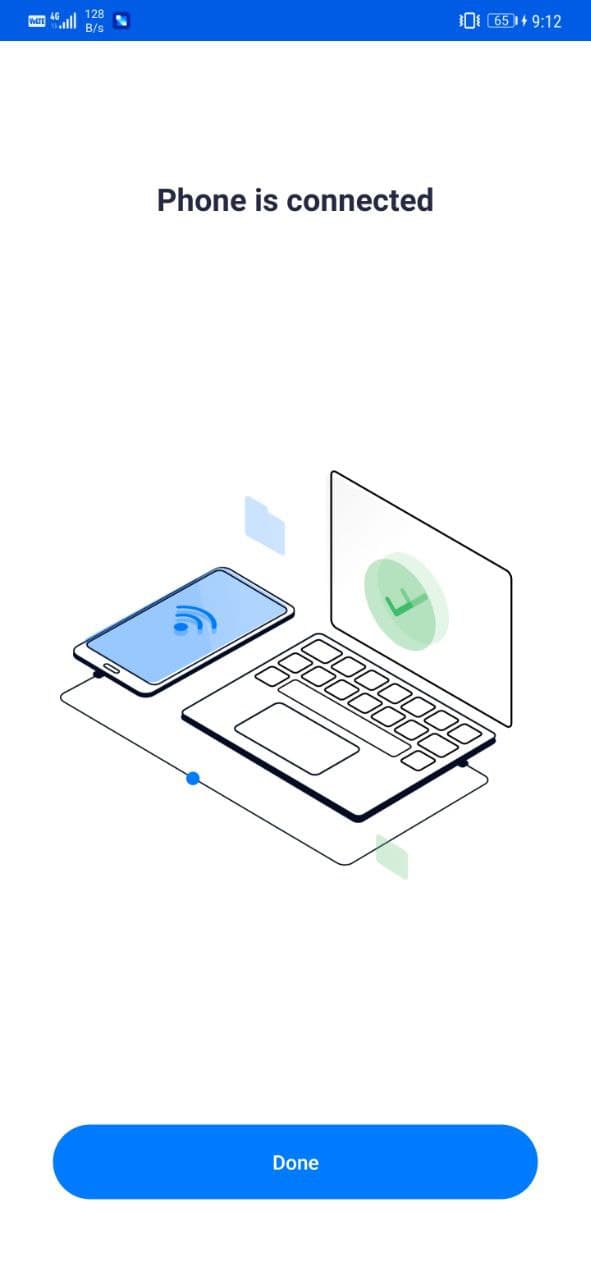
Étape 3 - Démarrer l'enregistrement d'écran



- MirrorGo sur votre ordinateur affichera l'écran de votre téléphone en temps réel. Vous pouvez contrôler votre téléphone à l'aide de la souris.
- Pour démarrer l'enregistrement d'écran, cliquez sur le bouton Enregistrer.
- Une fois que vous avez terminé, appuyez à nouveau dessus pour arrêter l'enregistrement.
La vidéo enregistrée sera sauvegardée sur votre ordinateur. Vous pouvez vérifier et modifier le chemin d'enregistrement dans les paramètres de MirrorGo. MirrorGo peut également être utilisé pour enregistrer l'écran sur les iPhones.
Outre MirrorGo, plusieurs autres logiciels vous permettent d'enregistrer un écran Android à partir d'un PC comme Movavi, Mobizen, Apowersoft, etc. Vous pouvez utiliser l'un ou l'autre selon votre goût.
Wrapping Up - Enregistrez l'écran Android gratuitement!
Il s'agissait de trois moyens gratuits et faciles pour enregistrer n'importe quel téléphone Android. Vous pouvez notamment le faire en utilisant l'option intégrée, des applications tierces ou directement à partir de votre PC. Essayez toutes les méthodes et indiquez-moi celle que vous préférez pour enregistrer l'écran de votre téléphone Android. Restez à l'écoute pour plus de trucs et astuces.
Aussi, lisez- Comment utiliser l'enregistreur d'écran intégré dans Android 11
comment changer le son des emails sur android
Commentaires FacebookVous pouvez également nous suivre pour des nouvelles technologiques instantanées sur Actualités de Google ou pour des conseils et astuces, des avis sur les smartphones et les gadgets, rejoignez GadgetsToUse Telegram Group ou pour les dernières vidéos d'avis abonnez-vous GadgetsToUse la chaîne Youtube.