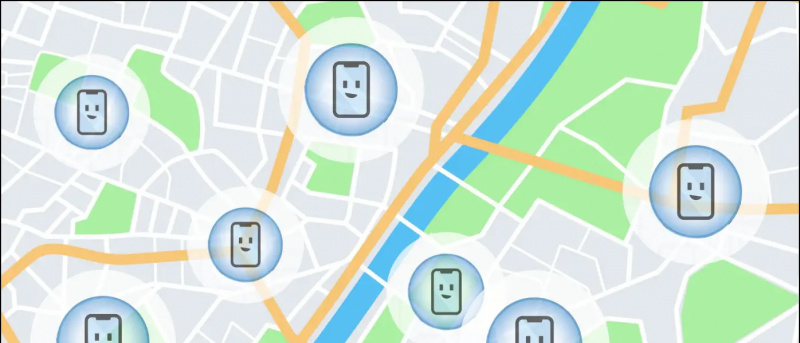Vous avez déjà ressenti le besoin de masquer les onglets dans Google Chrome ? Eh bien, si quelqu'un fait irruption soudainement et que vous ne voulez pas révéler les onglets ouverts, le meilleur moyen serait de les masquer de votre écran. Et heureusement, c'est tout à fait possible dans Chrome. À l'aide de quelques astuces simples, vous pouvez masquer tous les onglets ouverts afin que les autres ne sachent pas quels sites Web sont ouverts dans d'autres onglets. Voici trois façons simples de masquer les onglets dans le navigateur Google Chrome sur votre PC.
Connexes | Astuces Google Chrome: téléchargement rapide, mode sombre, onglet aperçu
Comment masquer les onglets dans Google Chrome
Table des matières
Si jamais vous ressentez le besoin de cacher vos onglets dans votre navigateur à quelqu'un autour de vous, ne vous inquiétez pas, nous sommes là pour vous. Vous trouverez ci-dessous quelques moyens simples et rapides de masquer les sites Web ouverts dans les autres onglets de Google Chrome sur votre ordinateur.
1. Masquer les onglets à l'aide du raccourci F11
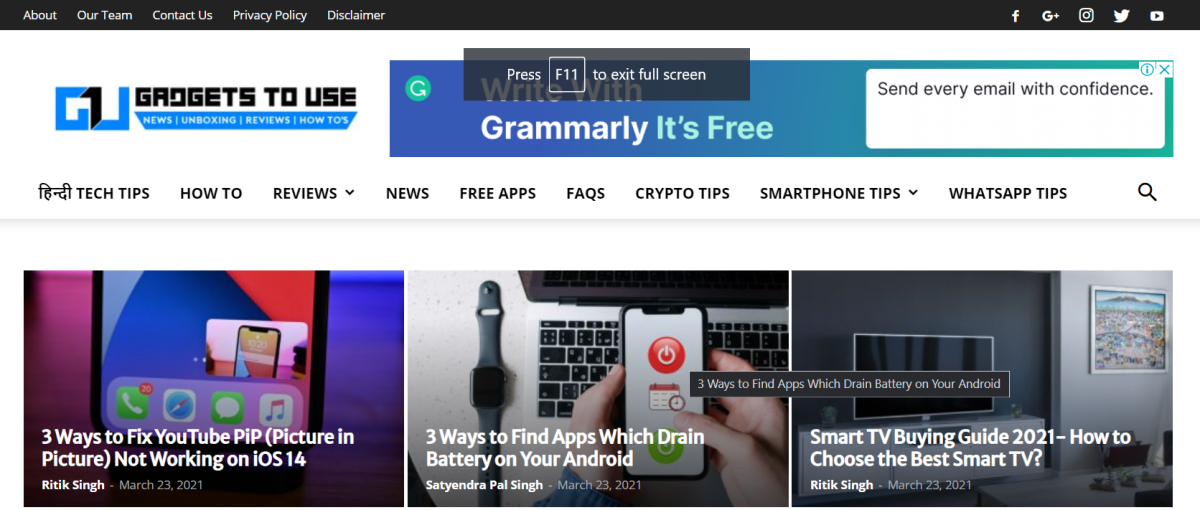
En appuyant sur le bouton F11 de votre clavier, Google Chrome passe en mode plein écran. Ceci, à son tour, masque la barre d'adresse et tous les onglets du menu de la barre d'outils.
Ainsi, chaque fois que vous souhaitez masquer ce que vous parcourez ou des sites Web ouverts dans d'autres onglets aux personnes autour de vous, appuyez sur le bouton F11 et vous êtes prêt à partir. Appuyez à nouveau sur le bouton pour revenir à la vue normale.
Vous pouvez également voir et parcourir les onglets ouverts sans fermer la vue plein écran en faisant passer votre souris en haut de l'écran.
2. Utilisation de l'extension du bouton de panique

- Ouvrez Google Chrome et dirigez-vous vers Chrome Web Store .
- Ici, recherchez l'extension Panic Button. Vous pouvez également visiter directement le lien de l'extension ici .
- Installez l'extension dans votre navigateur. Autorisez l'installation lorsque vous y êtes invité.
- Maintenant, ouvrez les sites Web et commencez à naviguer comme d'habitude.
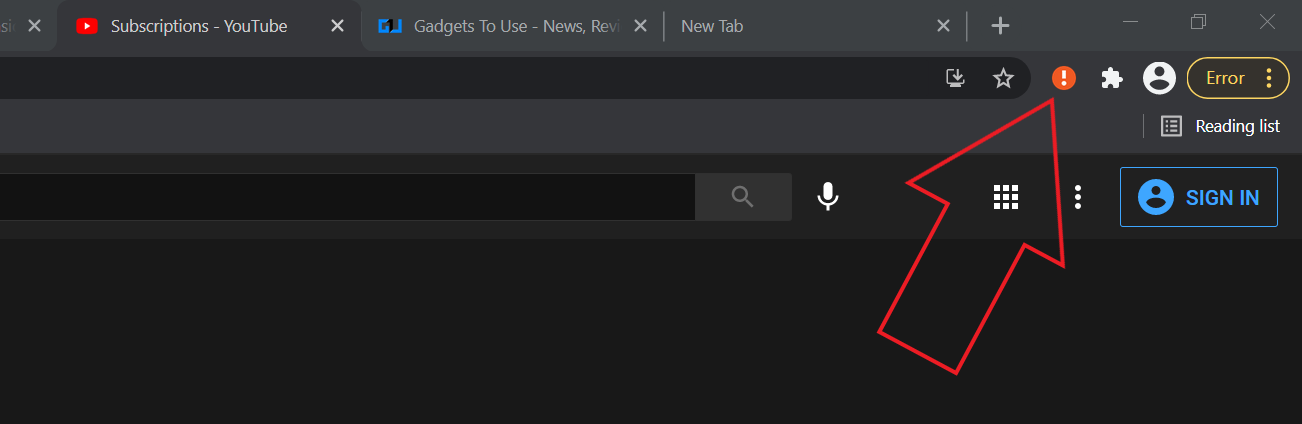
- Pour masquer tous vos onglets Chrome, appuyez sur le Icône de bouton de panique dans le coin supérieur droit.
- Il masquera instantanément tous les onglets ouverts et ouvrira un nouvel onglet à la place.
- Appuyez à nouveau sur l'icône du bouton Panic pour révéler tous les onglets ouverts.
Assurez-vous d'enregistrer toutes les données non enregistrées dans les onglets ouverts, car elles seront rechargées lorsque vous les afficherez. Vous pouvez également ajouter une protection par mot de passe et modifier la page de sécurité (page qu'elle s'ouvre lors de l'activation) en accédant aux paramètres de l'extension.
Vous ne voyez pas l'icône d'extension? Cliquez sur la barre d'outils d'extension. Ensuite, cliquez sur l'icône Épingle à côté de l'extension du bouton Panique pour l'afficher au premier plan.
3. Masquer les noms d'onglets en épinglant des onglets
L'autre façon de masquer les onglets de la vue consiste à les épingler. Cependant, notez que cela ne masquera que le nom de l'onglet et non le favicon du site Web.

- Cliquez avec le bouton droit sur l'onglet que vous souhaitez masquer.
- Cliquer sur Épingler parmi les options disponibles.
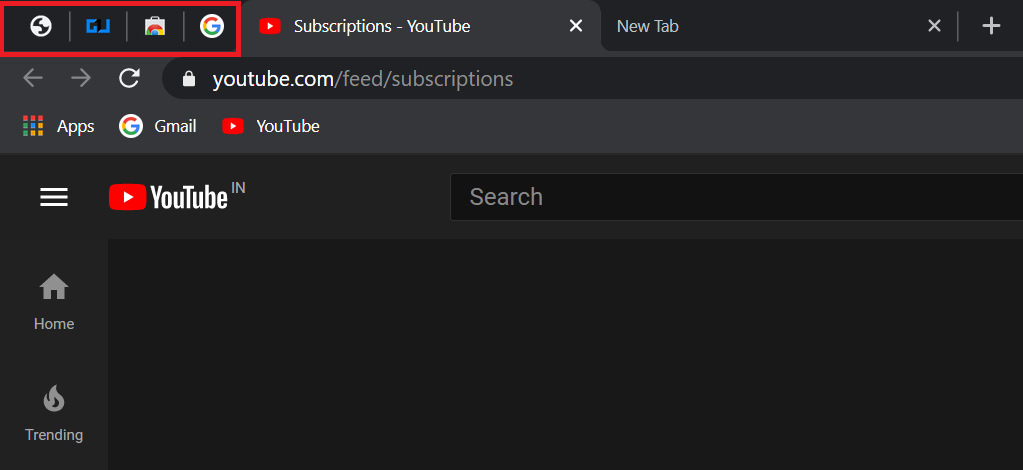
- Les onglets seront épinglés à l'extrême gauche de la barre. Comme mentionné, seuls les noms des sites Web seront masqués de la vue.
Soit dit en passant, si vous ne prévoyez pas de masquer les onglets dans Chrome et que vous souhaitez plutôt les organiser de manière plus efficace, voici comment créer des groupes d'onglets dans Chrome .
Emballer
Voici trois moyens simples de masquer les onglets ouverts dans Google Chrome sur votre ordinateur. J'espère que cela vous aidera à avoir plus de confidentialité et de sécurité lorsque vous naviguez sur Internet. Quoi qu'il en soit, essayez les méthodes et dites-moi laquelle est la plus confortable pour vous dans les commentaires ci-dessous. Restez à l'écoute pour plus de conseils, astuces et procédures.
Aussi, lisez- 2 façons d'empêcher Chrome de demander à enregistrer le mot de passe sur les sites Web
Commentaires FacebookVous pouvez également nous suivre pour des nouvelles technologiques instantanées sur Actualités de Google ou pour des conseils et astuces, des avis sur les smartphones et les gadgets, rejoignez GadgetsToUse Telegram Group ou pour les dernières vidéos d'avis abonnez-vous GadgetsToUse la chaîne Youtube.

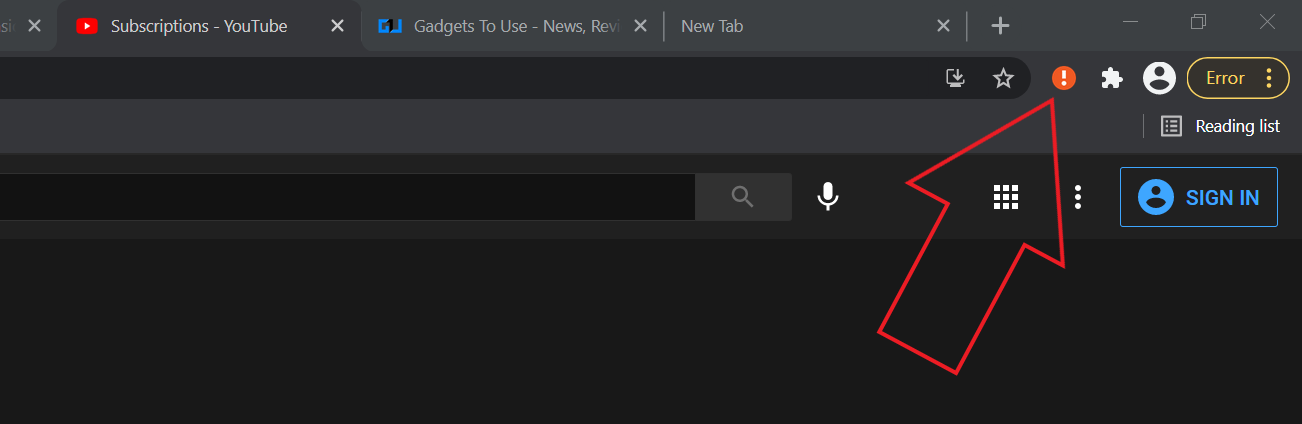
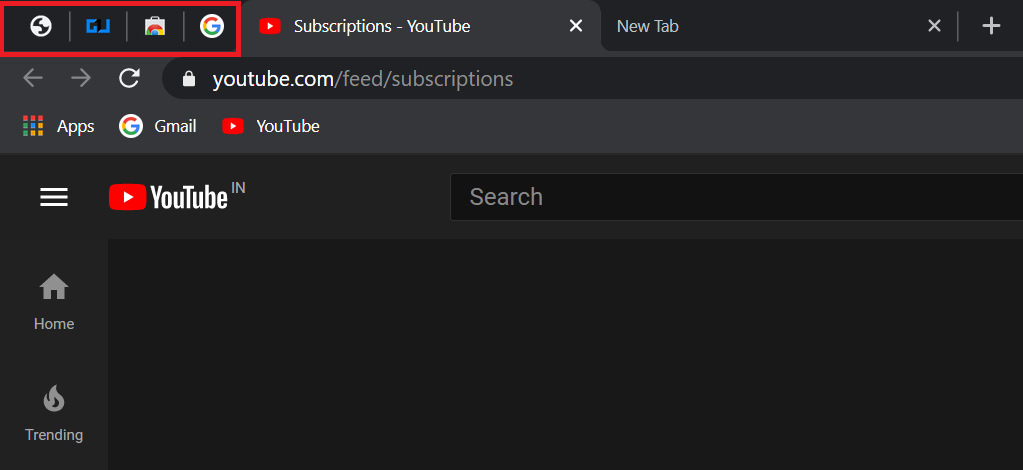
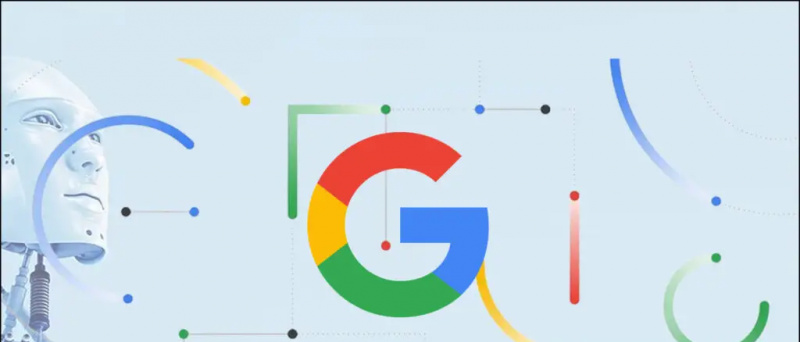



![[Fonctionnement] 5 façons de résoudre le problème Bluetooth ne fonctionnant pas sur Android](https://beepry.it/img/how/90/5-ways-fix-bluetooth-not-working-android-issue.png)