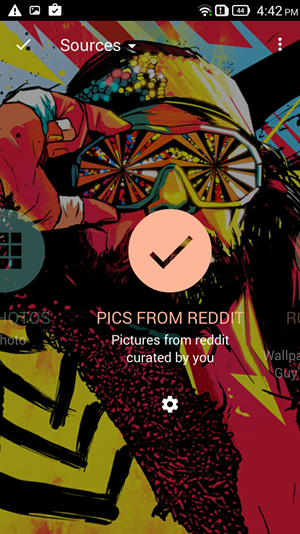iPhone les utilisateurs peuvent synchroniser les contacts sur tous les appareils Apple à l'aide des services iCloud. Cependant, les personnes qui utilisent également Android ou qui ont déjà des contacts sur leur compte Google peuvent préférer synchroniser ces contacts Google sur leur iPhone. Maintenant, bien que vous ayez la possibilité d'accéder aux contacts Gmail sur votre iPhone, cela peut parfois vous poser des problèmes. Si vous rencontrez des problèmes, voici comment vous pouvez résoudre le problème de synchronisation des contacts Google avec l'iPhone .
Résoudre les problèmes de synchronisation des contacts Google avec l'iPhone
Il peut y avoir plusieurs problèmes pour lesquels vous ne parvenez pas à synchroniser les contacts Google sur votre iPhone. Ci-dessous, nous avons mentionné les étapes de dépannage possibles que vous pouvez suivre une par une pour résoudre le problème de Google Contacts Sync sur votre iPhone.
1. Redémarrez votre iPhone, vérifiez la connexion Internet
Le redémarrage du téléphone peut résoudre tous les problèmes et problèmes temporaires. Donc, avant de passer à d'autres étapes, essayez de redémarrer votre iPhone. Pour ce faire, appuyez longuement sur le bouton d'alimentation et faites glisser pour éteindre. Ensuite, appuyez de nouveau longuement sur le bouton d'alimentation pour le démarrer.
De plus, vérifiez si vous disposez d'une connexion Internet active. La synchronisation des contacts nécessitera une connexion Internet fonctionnelle sur votre iPhone, que ce soit des données cellulaires ou WiFi.
2. Ajoutez votre compte Google
Pour synchroniser les contacts Google sur votre iPhone, vous devez ajouter le compte Gmail requis (à partir duquel vous souhaitez synchroniser les contacts) sur votre iPhone. Pour ce faire, suivez les étapes ci-dessous.
où mettre les sons de notification Android
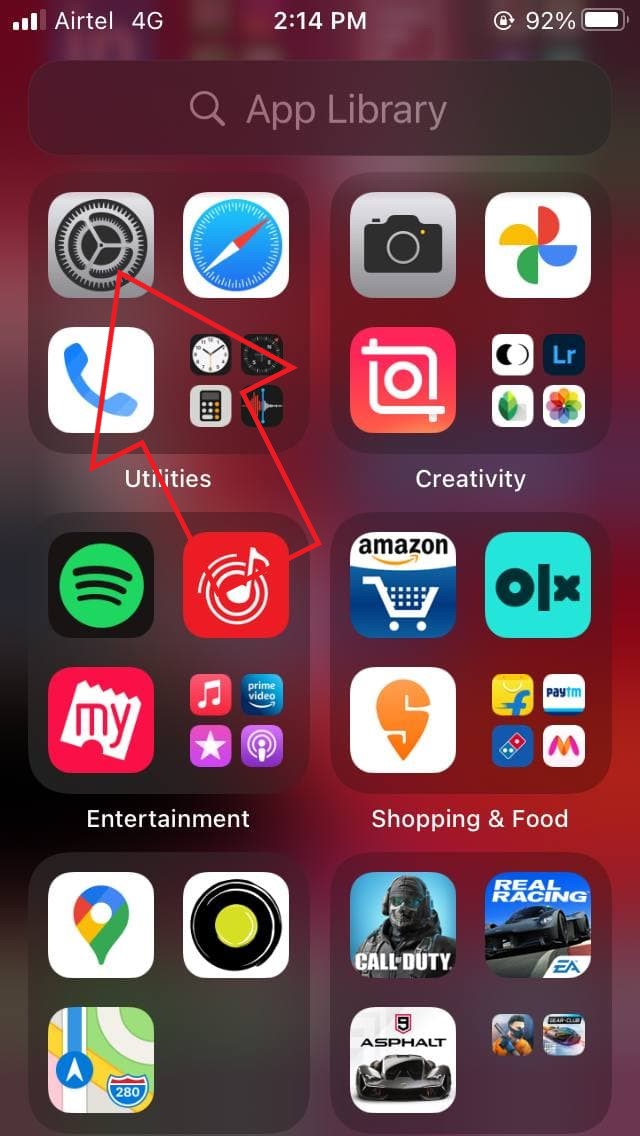


1] Ouvert Réglages sur votre iPhone.
deux] Faites défiler vers le bas et cliquez sur Courrier . Ensuite, appuyez sur Comptes .



3] Cliquer sur Ajouter un compte et sélectionnez Google .
comment supprimer mon compte google d'autres appareils
4] Maintenant, connectez-vous avec vos identifiants de compte Google pour terminer.
3. Activez les contacts Google dans les paramètres
Il ne suffit pas d'ajouter le compte Google. Vos comptes Google ne seront synchronisés que si les contacts pour Gmail sont activés dans les paramètres de votre iPhone. Assurez-vous donc d'activer la synchronisation des contacts en suivant les étapes ci-dessous.
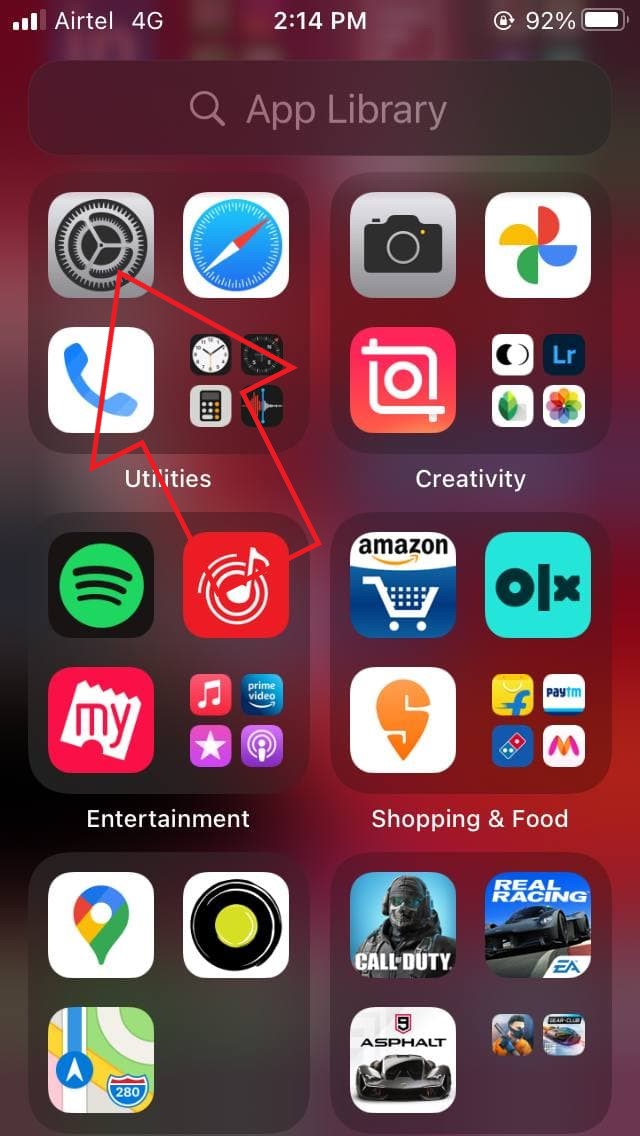


1] Ouvert Réglages sur votre iPhone.
deux] Faites défiler vers le bas et cliquez sur Contacts> Comptes .
comment créer un film dans google photos



3] Cliquer sur Gmail .
4] Maintenant, activez la bascule pour Contacts .
4. Définir Gmail par défaut
Une autre façon de corriger l'erreur de synchronisation de Google Contacts sur iPhone consiste à définir Gmail comme compte par défaut pour les contacts sur votre iPhone. Cela garantira qu'iOS récupère les nouveaux contacts de votre compte Google au lieu d'iCloud .



1] Sur votre iPhone, ouvrez Réglages , et dirigez-vous vers le Contacts section.
supprimer le compte google de tous les appareils
deux] Ici, cliquez sur le Compte par défaut .
3] Changez-le d'iCloud en Gmail, et vous êtes prêt à partir.
5. Récupérer les contacts manuellement
Parfois, la synchronisation automatique peut rencontrer des problèmes. Et c'est là que vous pouvez récupérer manuellement les nouvelles données de contact sur votre iPhone en suivant les étapes ci-dessous.



1] Ouvert Réglages sur votre iPhone.
deux] Se diriger vers Contacts> Comptes . Cliquer sur Récupérez de nouvelles données.
3] Ici, activez la bascule à côté de Pousser sinon déjà. Ensuite, définissez le paramètre de récupération sur ' Automatiquement »Et Gmail sur« Récupérer »au lieu de Manuelle.
6. Afficher tous les contacts dans l'application Contacts
Si les contacts sont synchronisés mais n'apparaissent pas dans l'application Contacts, vous devez vérifier s'ils sont autorisés à apparaître dans les résultats.
combien de données Google Meet utilise-t-il ?



1] Ouvrez le Contacts app sur votre iPhone.
deux] Cliquer sur Groupes dans le coin supérieur gauche.
3] Sélectionnez ' Tout Gmail ' sous Gmail sinon déjà.
7. Supprimez et ajoutez votre compte Google
Si aucune des étapes ne fonctionne, l'autre option consiste à supprimer et à rajouter votre compte Google sur votre iPhone. Pour supprimer le compte, accédez à Réglages > Courrier > Comptes > Gmail > Supprimer le compte . Vous pouvez ensuite suivre les étapes de la méthode 2 pour rajouter votre compte.
Emballer
Voici quelques étapes rapides pour résoudre le problème de la synchronisation des contacts Google avec l'iPhone. Faites-moi savoir lequel a fonctionné pour vous. Assurez-vous de garder la synchronisation des contacts activée et Gmail comme compte par défaut dans l'application Contacts. En cas d'autres problèmes, n'hésitez pas à nous contacter via les commentaires ci-dessous. Restez à l'écoute pour plus d'articles de ce type.
Aussi, lisez- Comment obtenir l'identifiant de l'appelant en plein écran pour les appels iPhone sur iOS 14
Commentaires Facebook