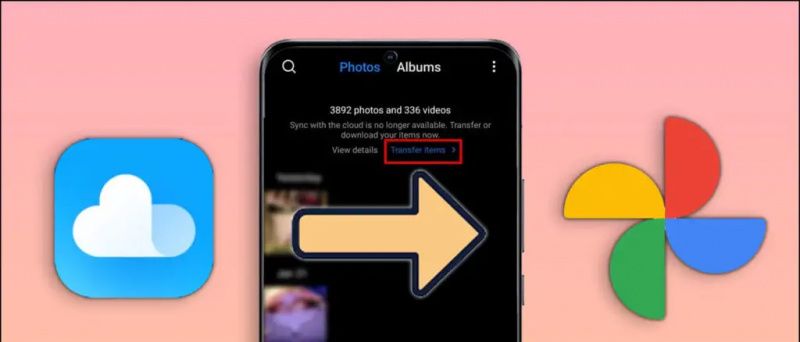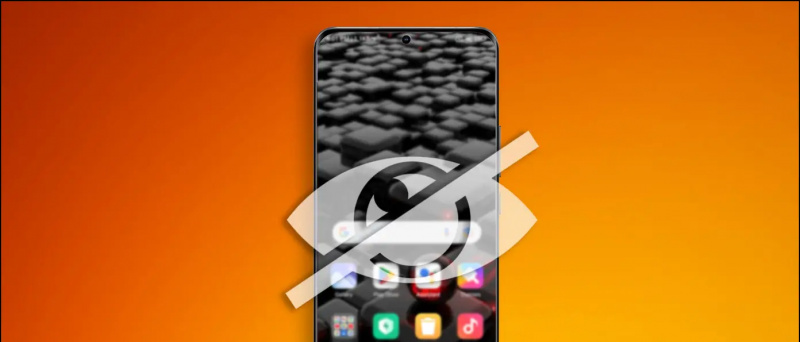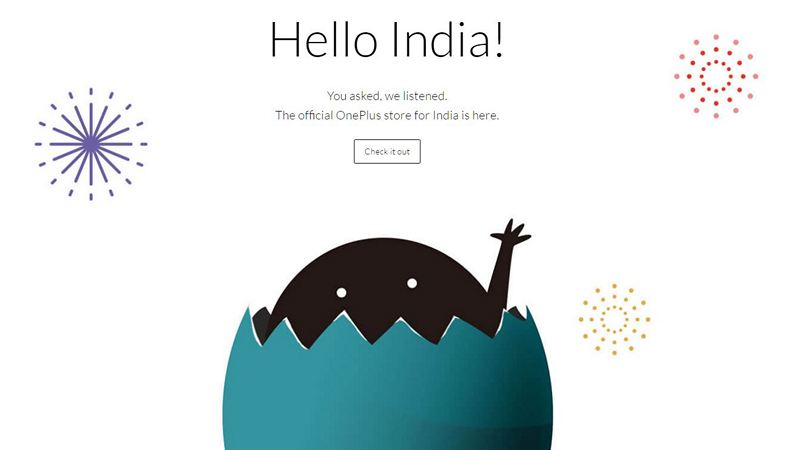Les ordinateurs portables à petit budget n’ont généralement pas de bons appareils photo. En fait, la plupart d’entre eux n’offrent même pas une qualité acceptable pour les appels vidéo. Mais que se passerait-il si vous pouviez connecter votre téléphone en tant que webcam et utiliser ses caméras pour les appels vidéo? Ne serait-il pas formidable d'assister à des appels avec une vidéo de haute qualité? Eh bien, c’est tout à fait possible pour tout le monde. Voici un guide étape par étape simple sur la façon dont vous pouvez utilisez votre téléphone comme webcam pour Zoom appels vidéo , que ce soit sur Android et iOS.
Connexes | Comment utiliser les effets faciaux 3D AR sur le zoom
Utilisez votre téléphone comme webcam pour les appels vidéo Zoom
Table des matières
Pour commencer, il n’est pas du tout difficile d’utiliser votre téléphone comme webcam pour les appels vidéo sur Zoom. Tout ce dont il a besoin, ce sont quelques étapes simples, y compris la connexion du téléphone et du PC au Wifi, l'installation d'applications sur les deux appareils, leur couplage et le changement de caméra dans Zoom. Cela semble facile, non? Suivez le guide détaillé ci-dessous.
Étapes à suivre pour utiliser Android ou iPhone comme webcam pour une réunion Zoom
1. Connectez votre téléphone et votre PC au WiFi
Pour commencer, connectez votre téléphone et votre ordinateur au même réseau Wifi . Ceci est important car c'est ainsi que nous allons connecter le téléphone pour l'utiliser comme webcam pour les appels Zoom.
Vous n’avez pas de connexion Wi-Fi? Vous pouvez utiliser un téléphone secondaire pour créer un point d'accès et y connecter à la fois votre téléphone et votre ordinateur. Une fois terminé, suivez les étapes ci-dessous.
2. Installez iVCam sur le téléphone et le PC



Installez l'application mobile iVCam de Google Play Store ou Magasin d'applications sur votre téléphone. Ouvrez l'application et accordez les autorisations requises.

Maintenant, télécharger le Client PC iVCam sur ton ordinateur. Installez le programme d'installation et ouvrez-le. Vous n'avez rien à acheter - la version gratuite fonctionne tout aussi bien. Gardez l'application ouverte sur votre téléphone et votre ordinateur pour leur permettre de se connecter.
3. Terminez la configuration
L'application sur votre téléphone trouvera automatiquement votre ordinateur. Assurez-vous qu'ils sont tous les deux connectés au même réseau Wifi. Habituellement, iVCam se connecte automatiquement au client PC . Mais dans les mêmes cas, vous devrez peut-être appuyer sur le bouton Connecter manuellement.
application Android pour contrôler les sons de notification



Une fois terminé, votre téléphone agira désormais comme une webcam connectée à votre PC et la vidéo de sa caméra s'affichera en temps réel sur l'écran de votre ordinateur. Vous pouvez utiliser les commandes de l’écran de votre téléphone pour basculer vers la caméra frontale, appliquer des améliorations et mettre en miroir la vidéo. Vous pouvez également modifier les préférences vidéo dans les paramètres du client iVCam PC.

Voici une bonne chose- J'ai pu utiliser les quatre caméras de mon téléphone lors de la réunion Zoom. Outre l'arrière et le selfie classiques, iVCam m'a permis de passer aux objectifs grand angle et téléobjectif pour les appels vidéo. Pour vérifier si cela fonctionne sur votre téléphone, appuyez sur le bouton Changer de caméra pour faire défiler les caméras.
4. Rejoignez la réunion Zoom - Changez la caméra en iVCam
Jusqu'à présent, vous avez connecté votre téléphone sans fil à votre ordinateur pour l'utiliser comme webcam. Il ne vous reste plus qu'à sélectionner iVCam comme caméra préférée dans le client Zoom. Vous pouvez le faire en suivant les étapes ci-dessous.
ajouter une photo de profil au compte google
Avant de rejoindre une réunion
- Ouvrez Zoom sur votre PC.
- Cliquez sur l'icône d'engrenage en haut à droite pour ouvrir Paramètres .

- Sélectionner Vidéo dans la barre latérale à gauche.

- Cliquez sur le menu déroulant sous Appareil photo .
- Sélectionner e2eSoft iVCam .

Vous pouvez maintenant rejoindre ou créer une réunion. Par défaut, Zoom utilisera la caméra de votre téléphone pour la réunion. Cependant, vous pouvez également changer de caméra pendant la réunion, comme indiqué ci-dessous.
Lors d'une réunion
- Créez ou rejoignez une réunion dans Zoom.
- Pendant la réunion, cliquez sur la flèche vers le haut à côté de Arrêter la vidéo .

- Maintenant, sélectionnez e2esoft iVCam comme caméra sous 'Sélectionner une caméra'.
- Votre vidéo passera instantanément de la caméra de votre PC à la caméra de votre téléphone.

C'est ça. Maintenant, fixez votre téléphone sur un trépied et vous êtes prêt à partir pour la réunion. Vous pouvez basculer entre la caméra avant et arrière à tout moment grâce aux commandes de l'écran de votre téléphone.
En outre, les fonctionnalités de zoom habituelles telles que flou d'arrière-plan et arrière-plans virtuels fonctionnera toujours, vous n’avez donc à vous soucier de rien. En fait, ils fonctionneront encore mieux, grâce aux images de bonne qualité de votre téléphone.
Emballer
Il s'agissait d'un guide simple en quatre étapes sur la façon dont vous pouvez utiliser votre appareil Android ou iPhone comme webcam avec votre PC pour les appels vidéo Zoom. Essayez-le et faites-moi savoir si vous rencontrez des difficultés dans les commentaires ci-dessous. Restez à l'écoute pour plus d'articles de ce type.
Aussi, lisez- Cachez votre arrière-plan réel dans Zoom Meeting Remplacez-le par une vidéo, une photo .
Commentaires FacebookVous pouvez également nous suivre pour des nouvelles technologiques instantanées sur Actualités de Google ou pour des conseils et astuces, des avis sur les smartphones et les gadgets, rejoignez GadgetsToUse Telegram Group ou pour les dernières vidéos d'avis abonnez-vous GadgetsToUse la chaîne Youtube.