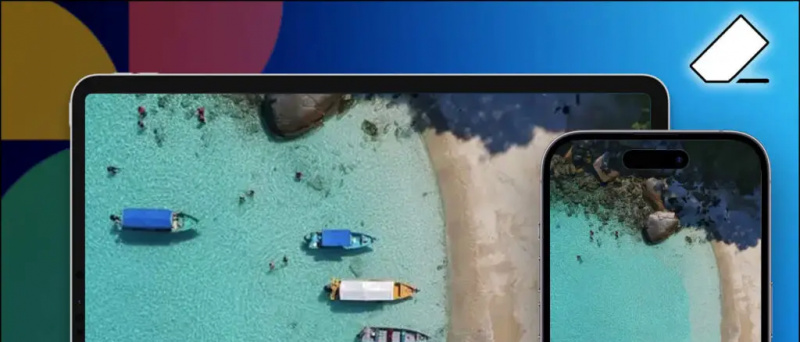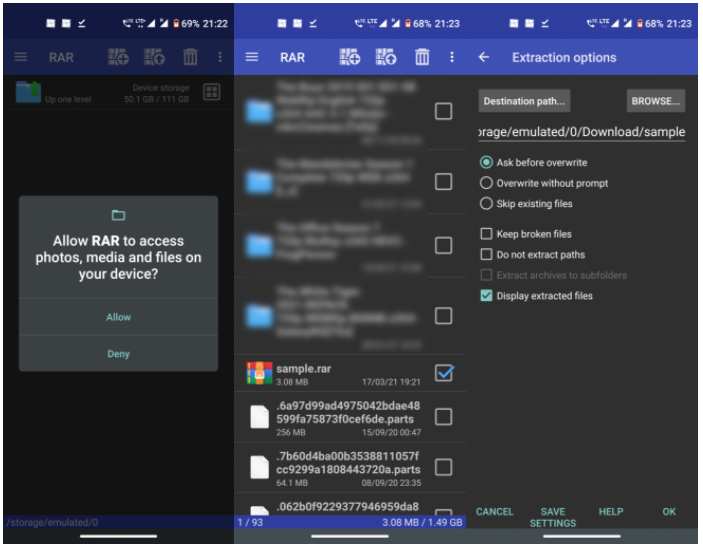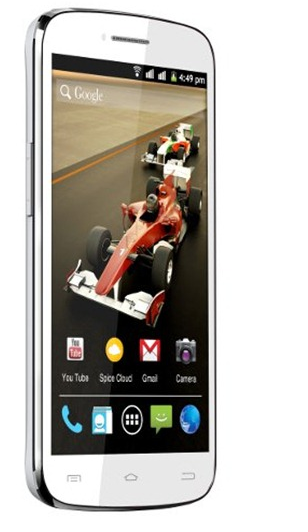Le Samsung Galaxy S7 est le nouveau venu le plus en vogue parmi les produits phares lancés cette année également le Galaxy S7 Edge ne laisse aucun changement de plaintes avec son extérieur haut de gamme et son matériel puissant à l'intérieur. Le Galaxy S7 et son grand frère ont déjà commencé à faire place à ses consommateurs et nous avons la chance d'avoir un avant-goût de ce produit phare peu de temps après son annonce.

Les nouveaux produits phares de Samsung sont livrés avec la dernière version d'Android Marshmallow avec une saveur de la propre interface utilisateur de Samsung. Cette fois, l'interface utilisateur est un peu différente du TouchWiz que nous avons vu auparavant et nous avons mis en évidence certains points dont les utilisateurs peuvent ne pas être conscients.
Après des heures de fouille, j'ai enfin réussi à vous apporter quelques conseils, astuces et caractéristiques générales du Galaxy S7.
Multitâche sans effort
Le Galaxy S7 et le S7 Edge vous permettent d'ouvrir le menu de vos applications récentes et de rechercher celles qui prennent en charge l'écran partagé pour le multitâche. C'était l'une des fonctionnalités les plus utiles que j'ai trouvées car il y a des situations où vous êtes fatigué de passer encore et encore de deux fenêtres. Il existe deux façons différentes d'effectuer plusieurs tâches sur ces téléphones.
Mode écran partagé Il vous permet de voir deux écrans différents en même temps, et vous pouvez les ouvrir simplement en appuyant sur le bouton récent, puis en appuyant simplement sur la zone d'écran partagé en haut à droite des onglets.

Balayez vers le bas depuis le coin- Vous pouvez simplement faire glisser votre doigt depuis le coin supérieur gauche ou supérieur droit de l'écran pour réduire l'écran et ajuster la taille de chaque fenêtre.


Contrôle de l'écran partagé
- Faites glisser le cercle vers le haut ou vers le bas pour réorganiser la position
- Appuyez sur l'icône des flèches pour agrandir l'écran
- Appuyez sur le X pour fermer la multi-fenêtre
- Appuyez sur l'icône de balayage pour permuter les écrans supérieur / inférieur
- Appuyez sur l'icône de la main pointée pour déplacer le contenu d'une fenêtre à l'autre
- Appuyez sur les flèches dans l'icône pour réduire l'écran à une bulle
Afficher les conseils
Personnaliser toujours affiché
Une option pour désactiver l'affichage permanent doit être considérée comme un droit de l'utilisateur car parfois même un pour cent de la batterie peut coûter cher. En gardant cela à l'esprit, Samsung a intégré un affichage permanent personnalisable. Vous pouvez activer l'AOD et voir des informations telles qu'une horloge / un calendrier et des notifications sur votre écran de verrouillage tout en consommant moins d'énergie.


- Vous pouvez activer / désactiver l'affichage permanent.
- Vous pouvez ajouter un arrière-plan aux affichages toujours actifs.


Changer les couleurs d'affichage

Vous pouvez choisir parmi différentes options de couleur d'affichage dans les paramètres d'affichage. Il propose des options d'affichage de base, AMOLED Cinema, AMOLED photo et adaptative.
Modifier l'écran d'accueil
Modifier votre écran d'accueil
Appuyez simplement longuement sur votre écran d'accueil pour accéder au mode d'édition. Ces paramètres vous permettent de modifier les fonds d'écran, les widgets, les thèmes et d'ajuster la taille de la grille à partir des options données. Une fois que vous entrez dans le mode d'édition, vous pouvez accéder aux paramètres suivants:
Changer la taille de la grille Vous pouvez modifier la taille de la grille d'écran où vous placez les widgets. La plus grande grille est 5 × 5, elle rend les widgets plus compacts ou vous permet de placer plus de 20 raccourcis.


Redimensionner le widget Sur le nombre de widgets, vous pouvez redimensionner la plupart d'entre eux. Appuyez simplement longuement sur l'icône, vous pouvez faire glisser la ligne bleue aux bords de la boîte.
Mettez les applications dans un dossier Faites simplement glisser une application sur une autre et déposez-la pour placer les deux applications dans le même dossier. Ou vous pouvez également ajouter en appuyant sur le «+» dans le dossier déjà existant.
Accéder à l'écran Briefing - Faites glisser votre doigt vers la droite depuis votre page d'accueil pour accéder au Briefing pour les dernières nouvelles. Appuyez sur le bouton des paramètres dans le coin supérieur droit pour personnaliser le contenu d'actualités que vous souhaitez voir. Ceci est intégré à la même application Flipboard que nous avons vue sur le SGS6. Si vous ne le souhaitez pas, vous pouvez supprimer le briefing. Simplement, appuyez longuement sur votre fond d'écran, faites glisser votre doigt vers la droite pour accéder à Briefing et désactivez l'interrupteur en haut à droite.

Arrêtez d'ajouter de nouvelles icônes d'application à l'écran d'accueil: Si vous ne voulez pas que les nouvelles applications que vous installez encombrent votre écran d'accueil, accédez aux paramètres du Play Store et décochez l'option 'Ajouter l'icône à l'écran d'accueil'.


Accédez maintenant au robinet: Comme le Galaxy S7 est un combiné Marshmallow, vous obtenez Now on Tap. Appuyez sur le bouton d'accueil et maintenez-le enfoncé et Now on Tap analysera la page et fournira des résultats.
se lever lever la tonalité d'alarme
Ajouter / supprimer le lanceur d'applications
Il s'agit d'une nouvelle fonctionnalité que Samsung a incluse dans ce smartphone. C'est une option pour ceux qui préfèrent avoir toutes les icônes sur l'écran d'accueil plutôt que d'avoir un lanceur d'applications.


Vous pouvez simplement activer ou désactiver ce paramètre sous l'option Fonctionnalités avancées dans les paramètres, puis dirigez-vous vers l'option Galaxy Labs en bas. Accédez aux laboratoires Galaxy et activez ou désactivez l'option «Afficher toutes les applications sur l'écran d'accueil».


Lanceur de jeux

Si vous aimez les jeux et que vous aimez partager votre expérience de jeu, Samsung a la bonne fonctionnalité pour vous. Dossier du lanceur de jeu, vous pouvez cliquer sur le petit bouton de menu qui sera situé dans le coin de l'écran. Cela vous donnera ensuite les options suivantes:

- Bloquer les notifications pendant que vous jouez à des jeux
- Désactivez le bouton de retour et le bouton Récents pendant que vous jouez
- Mettre rapidement en pause et minimiser les jeux dans une bulle flottante
- Enregistrez votre gameplay et / ou prenez une capture d'écran
Conseils pour la caméra
Activer les photos animées Les Galaxy S7 et S7 Edge sont également livrés avec Motion Photo, c'est une fonctionnalité qui capture quelques secondes de vidéo juste avant et après une prise de vue, similaire aux Live Photos d'Apple.

Appuyez deux fois sur la touche d'accueil pour lancer la caméra directement depuis n'importe quel écran.

Embellissez vos photos avec l'outil beauté visage- Il vous permet de lisser le teint, d'augmenter la quantité de lumière sur votre visage, de rendre votre visage plus mince, d'agrandir vos yeux et de corriger la forme de votre visage.

Changer la taille de l'image à gauche de l'écran.

Passer en mode Pro Vous pouvez passer en mode professionnel si vous souhaitez profiter pleinement de l'expérience DSLR, vous pouvez l'activer directement à partir du menu Modes ou en balayant vers la gauche sur l'écran de l'application appareil photo. Le mode Pro vous permet d'ajuster la mise au point, la balance des blancs, l'ISO et l'exposition en déplaçant le curseur de haut en bas.

Activer la commande vocale La commande vocale vous permet de cliquer sur les images en disant «Sourire», «Capturer», «Prendre» ou «Capturer». Vous pouvez également dire «Enregistrer la vidéo» pour démarrer l'enregistrement de la vidéo.

Plusieurs façons de prendre un selfie Vous pouvez appuyer sur le bouton de l'obturateur, appuyer sur l'écran, appuyer sur le capteur de fréquence cardiaque ou appuyer sur la touche de volume pour cliquer sur un selfie.
Fixer les téléchargements
Samsung Galaxy S7 a une fonctionnalité unique appelée le Télécharger booster, utilisé pour accélérer les téléchargements en utilisant votre Wi-Fi et LTE ensemble. Il utilise à la fois les connexions et ajoute la vitesse pour établir une connexion hybride qui est potentiellement plus rapide que n'importe laquelle d'entre elles.


Pour activer cette option, accédez à Paramètres> Plus de paramètres de connexion , et enfin, activez la fonction astucieuse de rappel de téléchargement en appuyant sur l'option correspondante en bas du menu. Assurez-vous simplement de désactiver cette option une fois que vous l'avez utilisée, sinon elle risque de consommer vos données sans même que vous connaissiez le secret de la super vitesse.
Wave pour activer l'affichage de réveil
Fini le temps du double tapotement et du réveil de votre écran. Le Galaxy S7 dispose d'une fonction qui vous permet d'allumer l'écran à partir du mode veille ou toujours allumé. Tout ce que vous avez à faire est de simplement agiter votre main sur la lunette supérieure où se trouve le capteur de proximité et l'écran se réveillera automatiquement.


Vous pouvez l'activer à partir de Paramètres> Accessibilité> Dextérité et interaction . Activez simplement «Activation facile de l'écran».
Utiliser le clavier à balayage
Les claviers à glissement vous permettent de déplacer votre doigt sur le clavier d'une lettre à l'autre tout en tapant sur le clavier. Les claviers Samsung récupèrent le travail précis pour vous et l'affiche dans la zone de texte. Cette fonctionnalité est désactivée par défaut, mais vous pouvez l'activer à tout moment et nous vous le recommandons si vous ne l'avez pas encore fait.

Pour activer, ouvrez Paramètres> Langue et saisie> Clavier Samsung> Activer le balayage du clavier .
Améliorez l'expérience audio
Les mélomanes recherchent toujours quelque chose qui puisse améliorer l'expérience audio sur leur téléphone. Heureusement, le Galaxy S7 vous permet d'ajuster les paramètres sonores en fonction de vos préférences. Il offre un bel outil de style bouton pour ajuster les niveaux sonores. Vous pouvez simplement faire pivoter les boutons Bass / Trebble et Instrument / Vocal pour créer un profil personnalisé.


Pour modifier les paramètres audio que vous ouvrez Paramètres> Sons et vibrations> Qualité et effets sonores> Égaliseur pour choisir un profil sonore prédéfini.
Pour modifier tout en utilisant un casque ou des écouteurs:
- Appuyez sur avancé pour effectuer un test audio qui personnalise le son du Galaxy S7 pour vos oreilles.
- Activez «UHQ upscaler», «Surround Sound» et «Tube Amp Pro» comme vous le souhaitez.
Soulevez le téléphone à l'oreille pour passer des appels
Cela peut sembler trop paresseux, mais nous aimons chaque petite fonctionnalité qui nous fait gagner du temps et nous facilite la vie. Comme si appuyer sur le bouton d'appel n'était pas assez simple, Appel direct La fonction facilite encore plus la tâche en composant automatiquement un appel lorsque vous portez simplement le téléphone à votre oreille avec l'écran de contact ouvert.
comment savoir si une image est photoshoppée
![Screenshot_20160319-174305 [1]](http://beepry.it/img/featured/83/samsung-galaxy-s7-user-interface-hidden-features-38.png)
Pour activer cette fonctionnalité, ouvrez Paramètres> Fonctions avancées> Activer l'appel direct .
Allez-y doucement
Une autre option très utile pour ceux qui ne sont pas habitués aux smartphones est le Mode facile . Cette option est idéale pour les débutants Android, généralement pour les enfants et les personnes âgées. Cette fonctionnalité Samsung familière simplifie toute l'expérience utilisateur pour afficher de grandes icônes, du texte volumineux et moins d'options. Il remplace en fait toute l'interface utilisateur et les fonctionnalités par un ensemble d'options et d'icônes très basiques.


Pour activer cette fonction, ouvrez Paramètres et activez le Mode Facile directement à partir du menu. Revenez à l'écran d'accueil et vous trouverez un Galaxy S7 abasourdi.
Conclusion
Des tonnes de fonctionnalités étonnantes résident toujours à l'intérieur du Galaxy S7 qu'Idid n'inclut pas dans cet article, mais j'ai fait de mon mieux pour couvrir toutes les fonctionnalités utiles et nouvelles. Veuillez commenter et nous faire savoir si cet article a été utile et également écrire si vous proposez d'autres fonctionnalités intéressantes qui ne sont pas répertoriées ici.
Commentaires Facebook