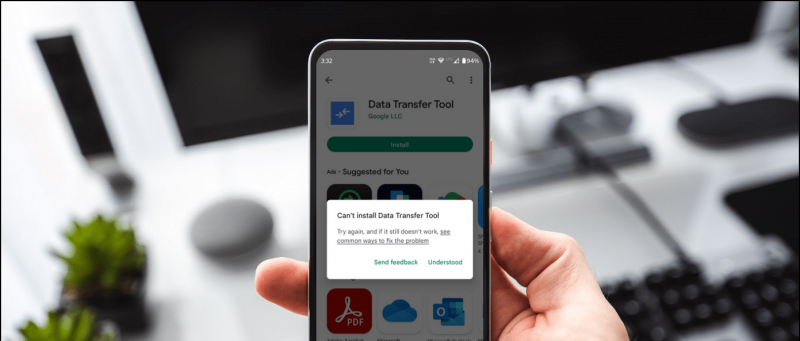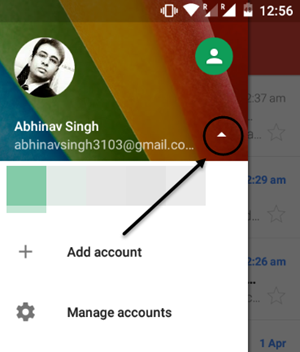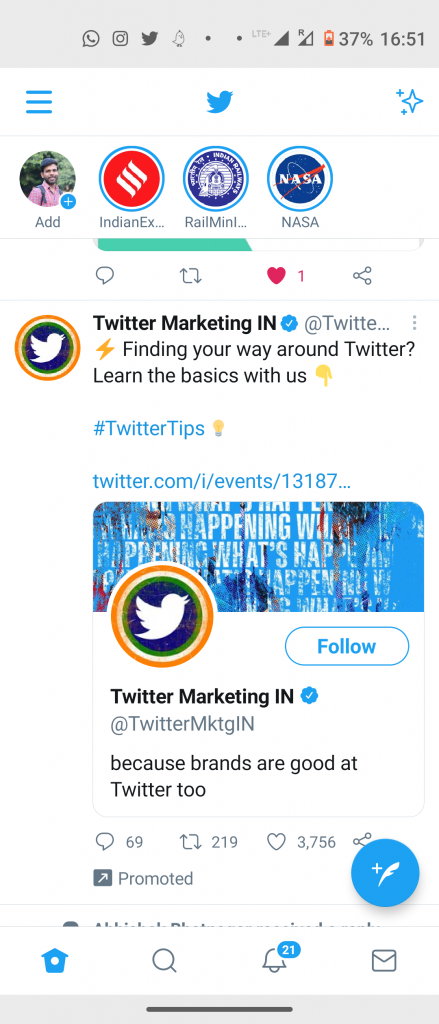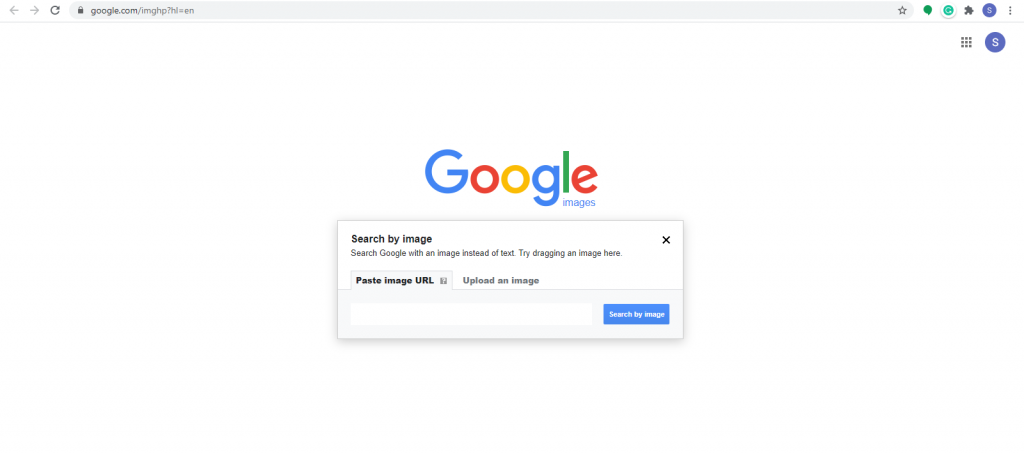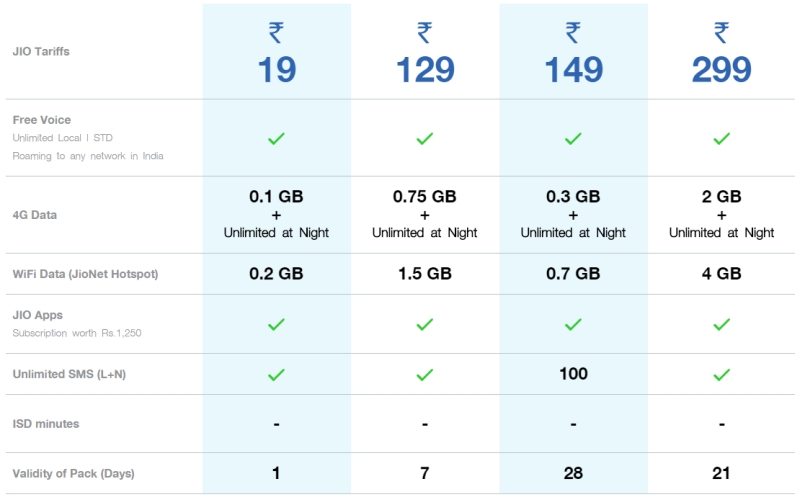Nous devons tous l'avoir vécu une fois en assistant à une réunion Zoom Call, que la personne à l'autre bout se plaint de nos problèmes de micro. Comme s'ils ne pouvaient pas nous entendre correctement, ou sommes-nous muets, et ainsi de suite. Et nous continuons à nous demander ce qui ne va pas de notre côté ou avons-nous à nouveau gâché l'audio. Eh bien, ne vous inquiétez pas aujourd'hui, je vais partager 10 façons de résoudre les problèmes audio dans la réunion Zoom. Si l'autre personne n'est toujours pas en mesure de vous entendre, même après avoir essayé toutes les méthodes mentionnées ci-dessous, alors, il / elle a peut-être gâché quelque chose de son côté.
Aussi, lisez | Comment réparer un pare-feu ou un antivirus bloquant le logiciel de réunion Zoom
Façons de résoudre différents problèmes audio dans Zoom
Table des matières
- Façons de résoudre différents problèmes audio dans Zoom
- 1. Activez votre micro
- 2. Rejoindre l'audio
- 3. Changer de microphone
- 4. Vérifiez les paramètres audio avancés
- 5. Accordez l'accès au zoom à votre microphone
- 6. Redémarrez votre appareil
- 7. Débranchez et branchez correctement votre micro
- 8. Vérifiez les paramètres de votre microphone
- 9. Mettez à jour votre pilote audio
- 10. Utilisez votre téléphone comme micro
- Quelques autres trucs et astuces utiles pour vous
1. Activez votre micro 
Il se peut que vous ayez accidentellement coupé le son de votre microphone, et c’est la raison pour laquelle l’autre personne ne peut pas vous entendre. Assurez-vous donc qu'il n'y a pas de ligne rouge sur le bouton de votre micro, en bas à gauche. Si c'est le cas, assurez-vous de cliquer sur le bouton de réactivation du son, et l'icône doit devenir verte dès que vous commencez à parler. 
2. Rejoindre l'audio
Même si Zoom vous demande de le laisser utiliser l’audio de votre ordinateur avant de rejoindre une réunion, il arrive parfois que vous la manquiez. Cela pourrait être la raison pour laquelle les autres ne peuvent pas vous entendre. Pour y remédier, cliquez sur l'option Join Audio présente en bas à droite. 
3. Changer de microphone
Si les deux étapes ci-dessus n'ont pas résolu vos problèmes de micro, vous pouvez essayer de modifier l'entrée de votre micro dans Zoom.
-
- Cliquez sur la petite flèche à côté de l'icône du micro et assurez-vous que le bon microphone est sélectionné.

- Si le problème persiste, cliquez sur Test du haut-parleur et du microphone , et assurez-vous que le haut-parleur et le micro appropriés sont sélectionnés et que le niveau de volume est suffisamment élevé.

Haut-parleur et micro de test de zoom
ce qui est audible sur ma carte de crédit

Zoom niveau du micro
- Cliquez sur la petite flèche à côté de l'icône du micro et assurez-vous que le bon microphone est sélectionné.
Aussi, lisez | 10 conseils pour utiliser le zoom avec des vitesses Internet lentes
4. Vérifiez les paramètres audio avancés
Vous pouvez également vérifier avec vos paramètres audio avancés, ils sont conçus pour réduire le bruit de fond et améliorer le son, parfois, ils sont également responsables de problèmes de son faible ou similaires dans Zoom.
Étape 1 - Clique sur le Les paramètres audio icône. 
Étape 2 - Accédez à l'onglet Audio. Assurez-vous que le Supprimer le bruit de fond est réglé sur auto.
Étape 3 - Cliquer sur Avancée présent au bas de la onglet audio . 
Étape 4 - Cliquez sur les listes déroulantes disponibles à côté de chaque option. Et réglez-le sur Auto . Voyez si le microphone fonctionne. 
Aussi, lisez | Comment empêcher le zoom de passer automatiquement en mode plein écran
5. Accordez l'accès au zoom à votre microphone
Si le problème persiste, même après avoir essayé toutes les astuces de zoom ci-dessus, vous devez jeter un œil à vos paramètres Windows.
Étape 1 - Clique sur le Menu Démarrer> Paramètres icône. 
Étape 2 - Rechercher Paramètres de confidentialité du microphone . 
Étape 3 - Activez la bascule nommée ' Autoriser les applications à accéder à votre microphone ' et ' Autoriser les applications de bureau à accéder à votre microphone «. Faites défiler vers le bas et assurez-vous que Zoom a accès à votre microphone.

Activer le 1er basculement

Activer la 2ème bascule
Aussi, lisez | Arrêtez automatiquement le zoom vidéo et audio lorsque le PC passe en mode veille ou économiseur d'écran
6. Redémarrez votre appareil 
Vous vous demandez peut-être pourquoi redémarrer l'application ou même le PC, mais croyez-moi, un simple redémarrage peut faire des merveilles. Comme la plupart des problèmes sont de nature temporaire, le redémarrage de l'application Zoom peut faire l'affaire et résoudre votre problème audio. Sinon, essayez également de redémarrer votre PC.
7. Débranchez et branchez correctement votre micro 
Si vous utilisez un micro externe pour vous connecter à votre ordinateur. Vous devez vérifier si le micro n'est pas branché correctement. Tout d'abord, retirez-le de la prise et rebranchez-le dans la bonne prise.
Aussi, lisez | Comment utiliser des arrière-plans virtuels dans Zoom Call sur Android
8. Vérifiez les paramètres de votre microphone
Il est préférable de vérifier les paramètres de votre microphone, il peut y avoir un cas où il n'est pas défini comme micro par défaut, ou même désactivé. Assurez-vous donc que tout dans les paramètres est configuré correctement.
se lever lever la tonalité d'alarme
Étape 1 - Sur votre clavier, appuyez sur la touche Touche de logo Windows et R en même temps pour ouvrir la boîte Exécuter. Ensuite, tapez contrôler et cliquez d'accord . 
Étape 2 - Sélectionner Petites icônes dans le menu déroulant à côté de Afficher par. Puis clique Sonner.
combien de données utilise le zoom

Petites icônes

Paramètres de son
Étape 3 - Clique le Enregistrement languette. Ensuite, faites un clic droit sur une zone vide et cochez Afficher les appareils désactivés . 
Étape 4 - Assurez-vous que votre microphone est activé. Sinon, cliquez dessus avec le bouton droit de la souris et cliquez sur Permettre . 
Étape 5 - Vérifiez si votre microphone est défini comme périphérique par défaut. Sinon, cliquez dessus et cliquez sur Définir par defaut. 
Étape 6 - Faites un clic droit sur votre microphone et cliquez sur Propriétés . 
Étape 7 - Sélectionnez le Niveaux languette. Si votre microphone est désactivé, cliquez sur le bouton icône de haut-parleur pour le réactiver. Ensuite, faites glisser le curseur vers régler le volume du microphone au maximum . 
Étape 8 - Cliquez sur d'accord .
Aussi, lisez | 5 façons de corriger l'image du profil de zoom qui ne s'affiche pas dans la réunion
9. Mettez à jour votre pilote audio
Il se peut que votre pilote audio actuel soit obsolète, alors assurez-vous de le mettre à jour avec la dernière version.
Étape 1 - Clic-droit sur le Le menu Démarrer Bouton.
Étape 2 - Cliquer sur Gestionnaire de périphériques

Étape 3 - Développer Contrôleurs son, vidéo et jeu .
comment changer le son des emails sur android

Pilote son
Faites un clic droit sur votre pilote et sélectionnez Mettre à jour le pilote .

Mettre à jour le pilote
10. Utilisez votre téléphone comme micro
La dernière solution que vous pouvez essayer consiste à utiliser votre téléphone Android ou iOS comme micro, tandis que la webcam de votre PC pour votre caméra vidéo.
Étape 1 - Téléchargez et connectez-vous à l'application Zoom sur votre téléphone Android ou iOS à partir des liens ci-dessous.
Zoom pour Android Zoom pour iOS
Étape 2 - Cliquez sur la flèche à côté de l'icône du micro sur votre PC.
Étape 3 - Clique sur le Passer à l'audio du téléphone . (Une petite fenêtre s'ouvrira avec un ID de réunion et un mot de passe) 
Étape 4 - Entrez l'ID de réunion et le mot de passe (de l'étape 3) dans votre téléphone.
J'espère que ces astuces vous aideront à résoudre vos problèmes audio Zoom, au cas où cela ne serait toujours pas résolu, la dernière option qui reste est de désinstaller et de réinstaller l'application Zoom sur votre PC. Faites-nous savoir si l'une de ces astuces a résolu votre problème audio, dans les commentaires ci-dessous.
Commentaires FacebookVous pouvez également nous suivre pour des nouvelles technologiques instantanées sur Actualités de Google ou pour des conseils et astuces, des critiques de smartphones et de gadgets, rejoignez GadgetsToUse Telegram Group ou pour les dernières vidéos d'avis abonnez-vous GadgetsToUse la chaîne Youtube.