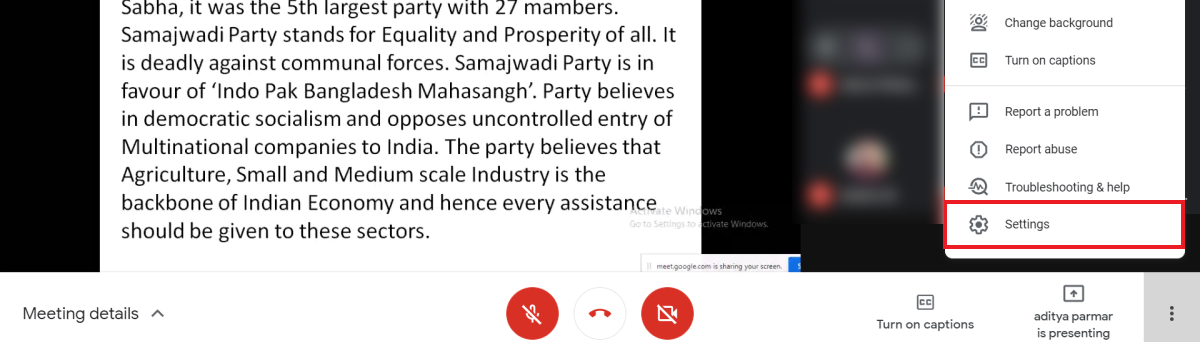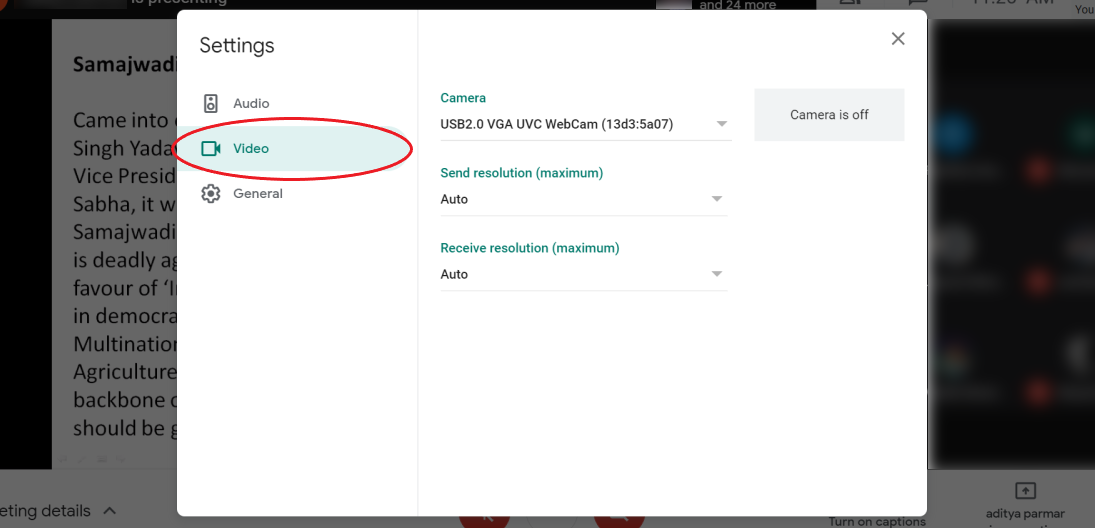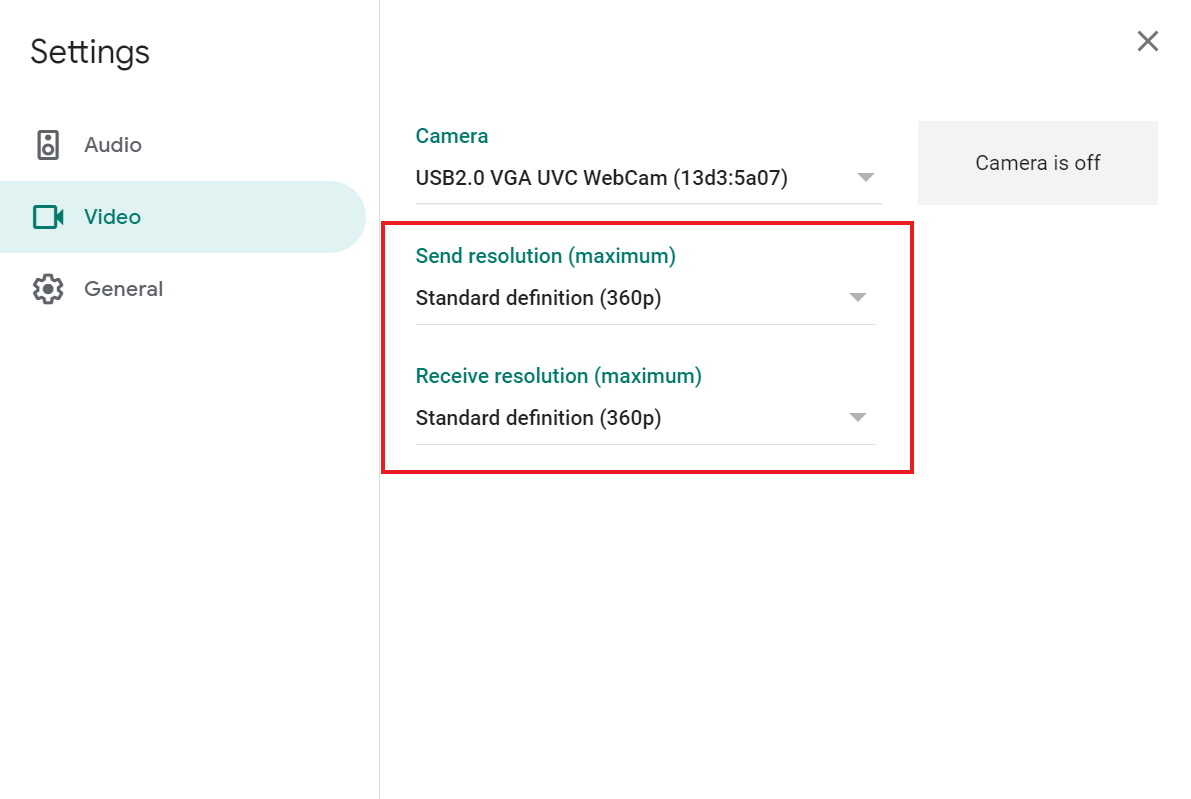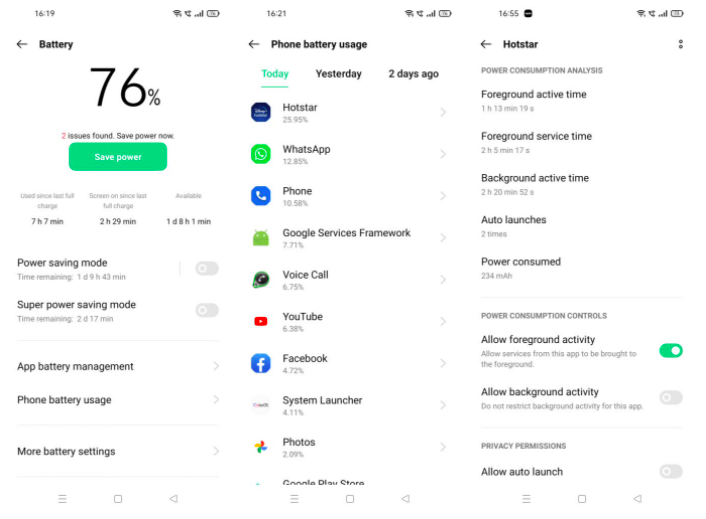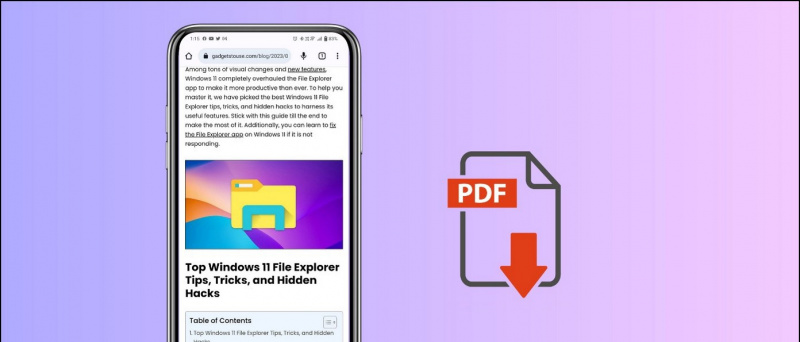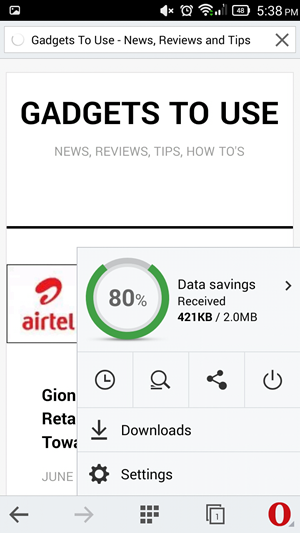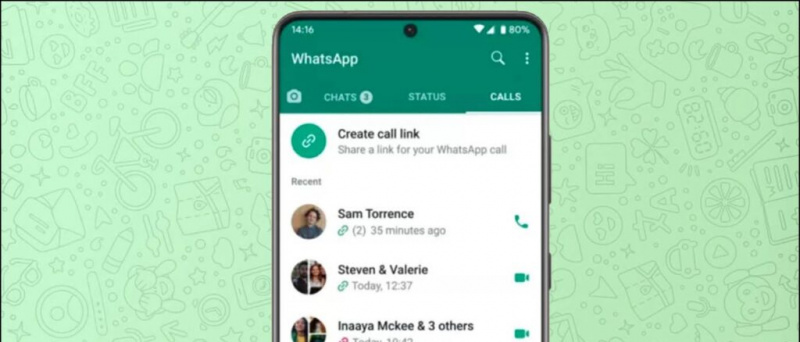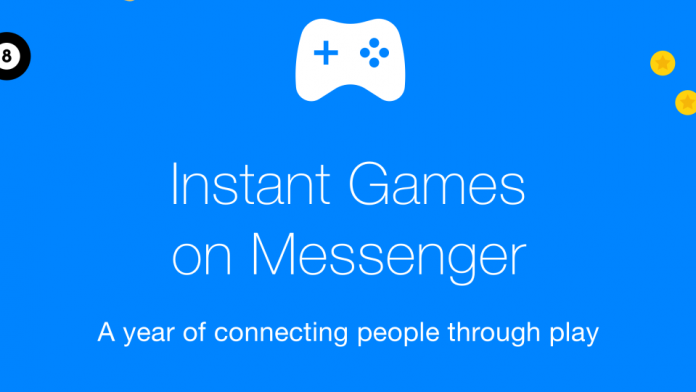Étant l'une des plates-formes de réunion cloud les plus populaires, Google Meet est actuellement utilisé par les étudiants, les employés et les enseignants du monde entier pour interagir les uns avec les autres. Bien que les réunions en ligne soient sûres et préférées dans la pandémie actuelle, la consommation de données pourrait être une préoccupation pour certaines personnes. Si votre connexion Internet est limitée, vous souhaiterez peut-être enregistrer l'utilisation des données mobiles sur Google Meet. Par conséquent, dans cet article, nous sommes ici avec une astuce simple pour réduire l'utilisation des données mobiles dans Google Meet.
Suggéré | Astuce pour enregistrer les données mobiles lors de l'utilisation de la recherche Google
Comment réduire l'utilisation des données mobiles dans Google Meet
Table des matières

À l'instar des autres plates-formes de réunion en ligne, Google Meet consomme une bonne partie des données, surtout si toutes les personnes présentes à la réunion ont activé leurs vidéos. La consommation de données augmente encore si vous devez garder votre vidéo activée.
Cela pourrait être problématique pour les personnes disposant de packs Internet limités, principalement celles qui doivent assister à plusieurs réunions tout au long de la journée. Heureusement, vous pouvez enregistrer des données dans Google Meet en réduisant manuellement la qualité vidéo. Cependant, pour l'instant, ce n'est possible qu'avec la version Web.
Étapes pour enregistrer les données mobiles sur Google Meet
- Ouvert Google Meet dans votre navigateur et rejoignez une réunion.
- Cliquez sur les trois points en bas à droite et appuyez sur Réglages .
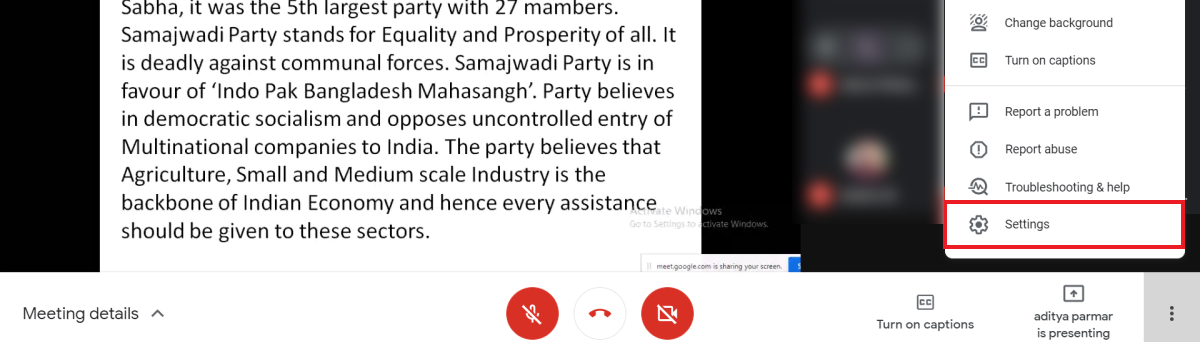
- Sélectionner Vidéo dans la barre latérale à gauche.
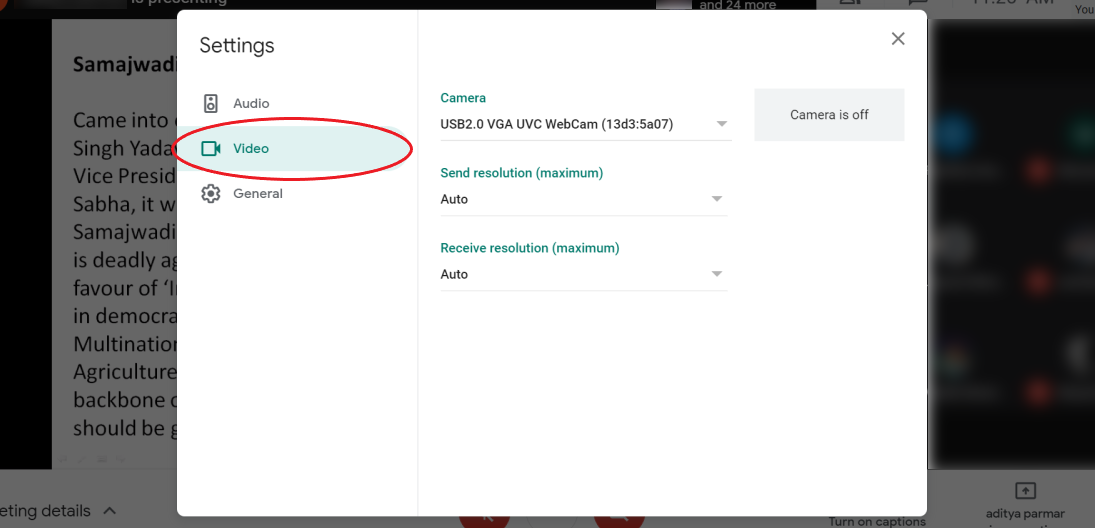
- Ici, modifiez la 'Résolution d'envoi' de Auto à Définition standard (360p) .
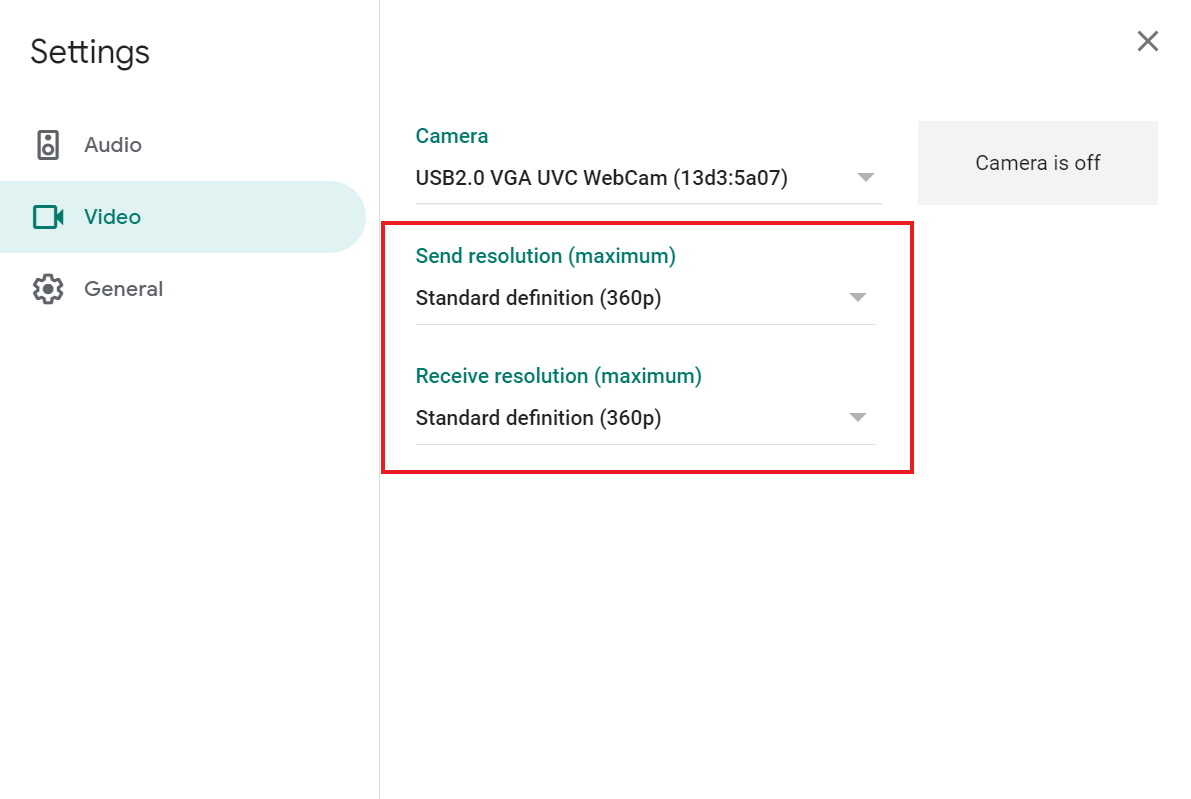
- De même, modifiez la 'Résolution de réception' de Auto à Définition standard (360p) .
Qu'est-ce que cela fait?
Par défaut, Google Meet diffuse la vidéo à la résolution 'Automatique', qui va jusqu'à HD 720p avec une bonne connectivité Internet. En conséquence, il finit par consommer une bonne partie des données mobiles.
Changer la résolution d'envoi à la définition standard réduira la qualité de votre vidéo à 360p. Tandis que changer la résolution de réception réduira la qualité vidéo des autres à 360p. Bien qu'il y ait une baisse de qualité, vous réduirez également la consommation de données.
Conseils supplémentaires pour enregistrer des données sur Google Meet

Vous pouvez définir la résolution de réception sur ' Définition standard, une vidéo à la fois »Pour voir la vidéo uniquement de la personne épinglée pour enregistrer les données. Cela vous sera utile si vous apprenez avec un seul enseignant ou si vous ne souhaitez voir qu’une personne à la fois.
Si la réunion porte davantage sur l'audio et vous n'avez pas besoin de la vidéo, modifiez la résolution de réception sur ' Audio seulement . » Cela désactivera la vidéo des autres personnes participant à la réunion, en utilisant le moins de données possible dans Google Meet.
Emballer
C'était une astuce simple pour réduire l'utilisation des données dans Google Meet. En outre, j'ai également mentionné quelques autres conseils pour enregistrer des données lors de la diffusion en continu dans Google Meet. Essayez de me faire savoir la différence de consommation de données.
Étant donné que la méthode ne fonctionne pas pour l'application mobile Google Meet, essayez d'utiliser la version Web dans la mesure du possible. J'espère que cela aidera les étudiants qui étudient dans des cours en ligne avec des packs Internet limités. N'hésitez pas à effacer vos doutes ou questions dans les commentaires ci-dessous.
Aussi, lisez- Comment utiliser la fonction de flou d'arrière-plan sur Google Meet
Commentaires FacebookVous pouvez également nous suivre pour des nouvelles technologiques instantanées sur Actualités de Google ou pour des conseils et astuces, des critiques de smartphones et de gadgets, rejoignez GadgetsToUse Telegram Group ou pour les dernières vidéos d'avis abonnez-vous GadgetsToUse la chaîne Youtube.