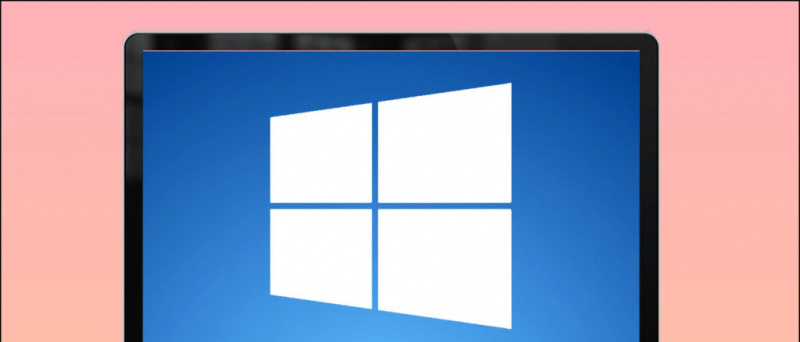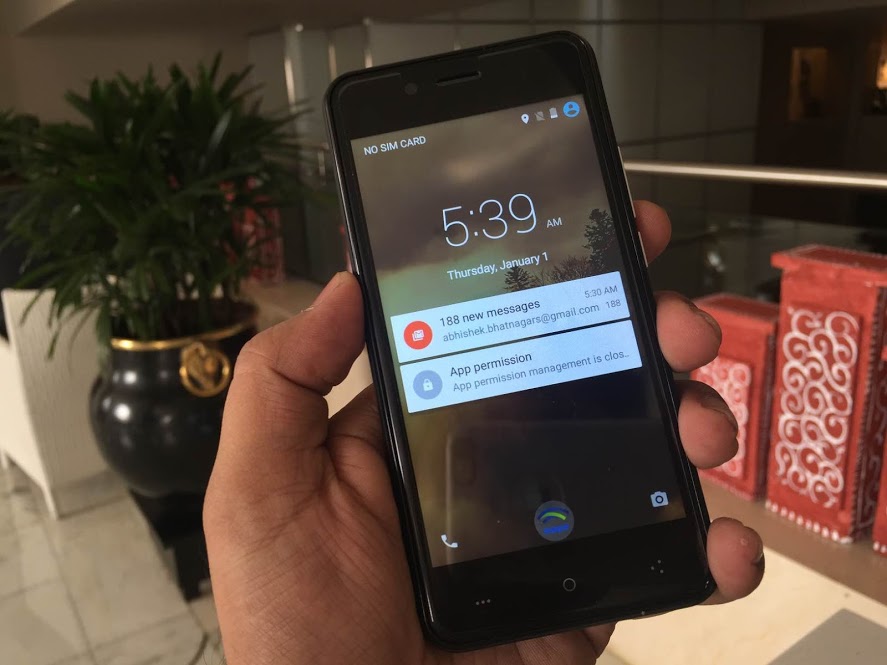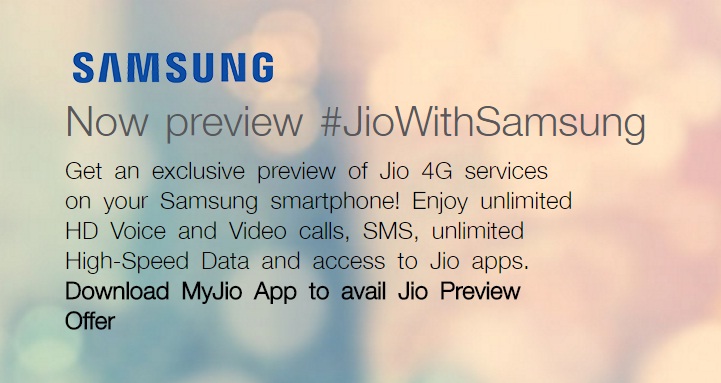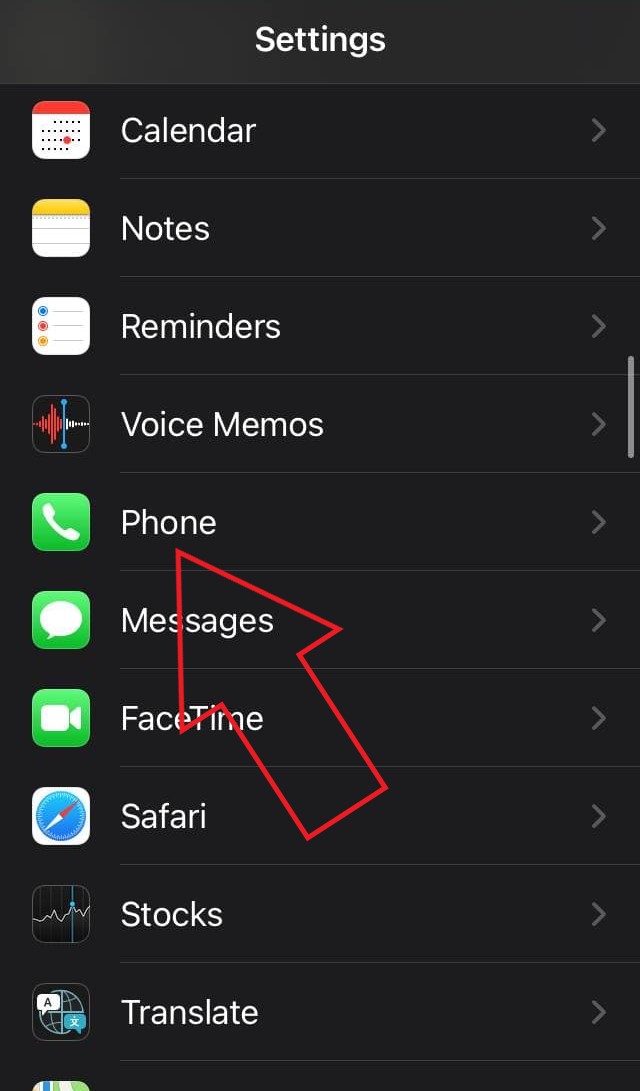Les captures d'écran sont un excellent moyen de capturer une image de tout ce qui se trouve sur votre écran. Ils sont utiles lorsque vous souhaitez enregistrer un écran d'application ou montrer quelque chose à d'autres. Comme Android, il existe plusieurs façons de prendre une capture d'écran sur l'iPhone. Donc, si vous utilisez iOS, voici les les trois meilleures façons de prendre des captures d'écran sur votre iPhone .
3 façons de prendre une capture d'écran sur iPhone
Table des matières
1. Utilisation des clés matérielles
La façon la plus courante de prendre des captures d'écran sur l'iPhone est d'utiliser les touches matérielles. Cependant, la méthode diffère légèrement entre les iPhones avec Face ID et les iPhones avec Touch ID, comme mentionné ci-dessous.
Sur iPhone X et versions ultérieures
Si vous avez un iPhone X ou un modèle plus récent avec un identifiant de visage, vous pouvez capturer une capture d'écran en suivant les étapes ci-dessous.
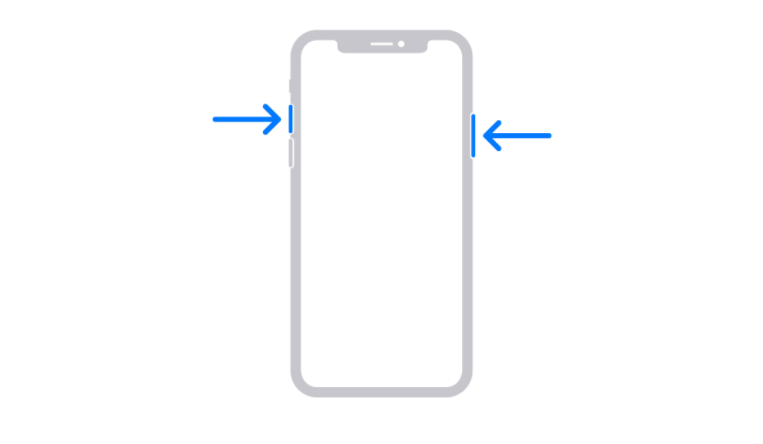
- Appuyez et maintenez le Bouton d'alimentation sur le côté droit de votre iPhone.
- Appuyez immédiatement sur le Monter le son bouton à gauche et relâchez toutes les touches.
- Pour le faire rapidement, appuyez simultanément sur le Puissance + augmentation du volume bouton sur votre iPhone.
Lorsque vous prenez une capture d'écran, une miniature de celle-ci apparaît dans le coin inférieur gauche de l'écran de votre téléphone. Vous pouvez appuyer sur la vignette pour modifier la capture d'écran en ajoutant des dessins ou du texte avec des annotations. Vous pouvez également appuyer et maintenir la vignette pour la partager ou faire glisser pour la fermer.
Sur iPhone SE 2020 et iPhone plus anciens

Si vous possédez un iPhone SE 2020 ou d'autres iPhones plus anciens avec un Touch ID, vous pouvez capturer une capture d'écran en suivant les étapes ci-dessous.
- Appuyez et maintenez le Puissance bouton sur votre iPhone.
- Appuyez immédiatement sur le Touch ID pour capturer la capture d'écran et relâcher toutes les touches.
- Pour le faire rapidement, appuyez sur le Power + Touch ID combinaison en même temps.
Une fois la capture d'écran capturée, sa vignette apparaîtra dans le coin inférieur gauche de l'écran. Vous pouvez appuyer sur la vignette pour modifier la capture d'écran ou appuyer longuement dessus pour la partager. Pour ignorer, faites-le glisser vers la gauche.
2. Utilisation de l'assistance tactile
Assistive Touch est une balle flottante qui peut être activée à partir des paramètres de l'iPhone. Vous pouvez l'utiliser pour effectuer des actions et des gestes et même prendre des captures d'écran.



- Ouvert Réglages sur votre iPhone.
- Faites défiler vers le bas et cliquez sur Accessibilité .
- Cliquez ensuite sur Toucher sous Physique et Moteur.



- Robinet Contact Assistance et activez la bascule pour Assistive Touch.
- Maintenant, cliquez sur Appui long sous Actions personnalisées.
- Définissez l'action sur Capture d'écran .

Vous obtiendrez maintenant une boule tactile d'assistance flottante sur votre écran qui peut être déplacée n'importe où. Pour prendre des captures d'écran, appuyez longuement sur le ballon et vous êtes prêt à partir. Vous pouvez également définir d'autres gestes comme Double-Tap.
3. Utilisation de la fonction Back Tap
L'autre option pour prendre des captures d'écran sur l'iPhone utilise la fonction Back Tap. La fonction Back Tap a été introduite avec iOS 14, votre téléphone doit donc être mis à jour avec la dernière version.
Pour utiliser Back Tap pour prendre des captures d'écran sur l'iPhone:




- Ouvert Réglages sur votre iPhone.
- Faites défiler vers le bas et cliquez sur Accessibilité> Touch .
- Cliquer sur Retour Tap au fond.
- Appuyez deux fois ou trois fois et sélectionnez Capture d'écran .
C'est tout. Vous pouvez maintenant appuyer deux fois ou trois fois sur l'arrière de votre iPhone (en fonction de ce que vous avez défini) pour prendre des captures d'écran instantanément.
La fonction Back Tap est disponible uniquement sur l'iPhone 8 et les modèles ultérieurs. Cela comprend l'iPhone 8, l'iPhone 8 Plus, l'iPhone SE 2020, l'iPhone X, l'iPhone XS, l'iPhone XS Max, l'iPhone XR, l'iPhone 11 et l'iPhone 12.
Astuce bonus - Prenez une capture d'écran mains libres avec Siri

Vous vous sentez trop paresseux pour prendre une capture d'écran? Ou vous ne pouvez pas toucher votre iPhone. Tout ce que vous avez à faire est de dire: ' Hey Siri, prends une capture d'écran, » et Siri enregistrera automatiquement un instantané de ce qui est sur votre écran. Cela fonctionnera également si vous rencontrez des problèmes avec l'affichage ou les touches de votre iPhone.
En passant, vous pouvez également contrôler votre iPhone à l'aide de la voix. Voici comment faire .
Emballer
Il s'agissait de trois moyens très simples et rapides de prendre des captures d'écran sur l'iPhone. Surtout, mon préféré est la fonction de robinet arrière pour sa commodité. Quoi qu'il en soit, lequel aimez-vous le plus? Faites-moi savoir dans les commentaires ci-dessous. Restez à l'écoute pour plus trucs et astuces sur iOS .
Aussi, lisez- Comment obtenir l'identifiant de l'appelant en plein écran pour les appels iPhone sur iOS 14
Commentaires Facebook