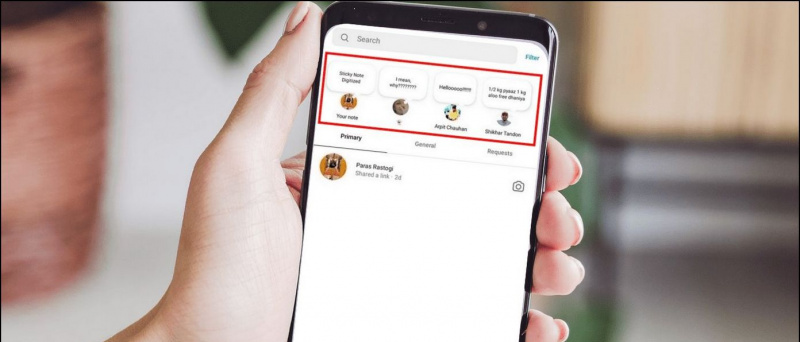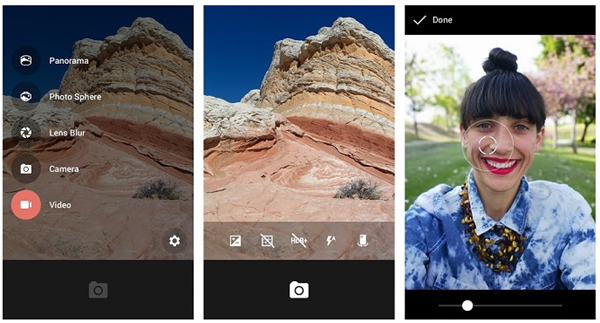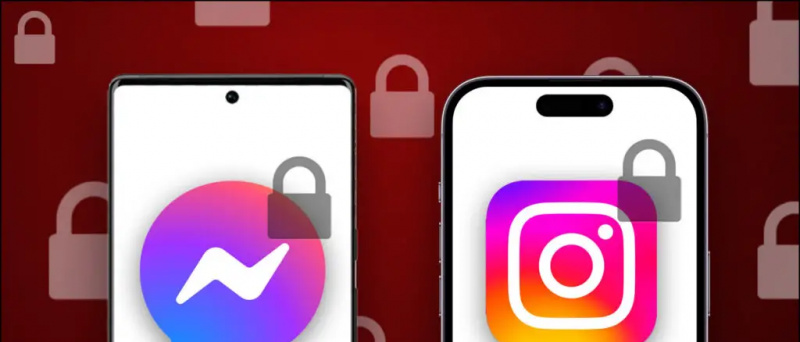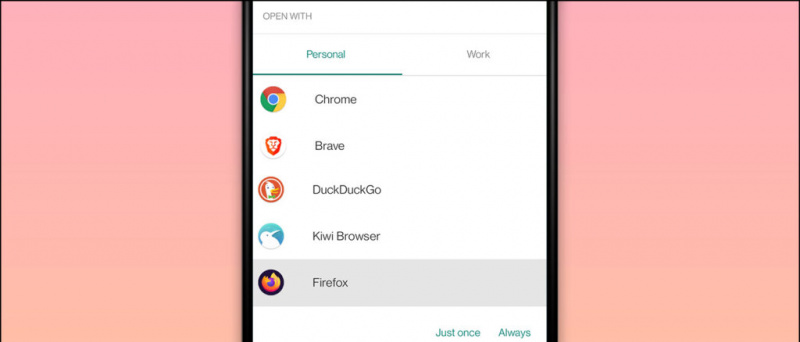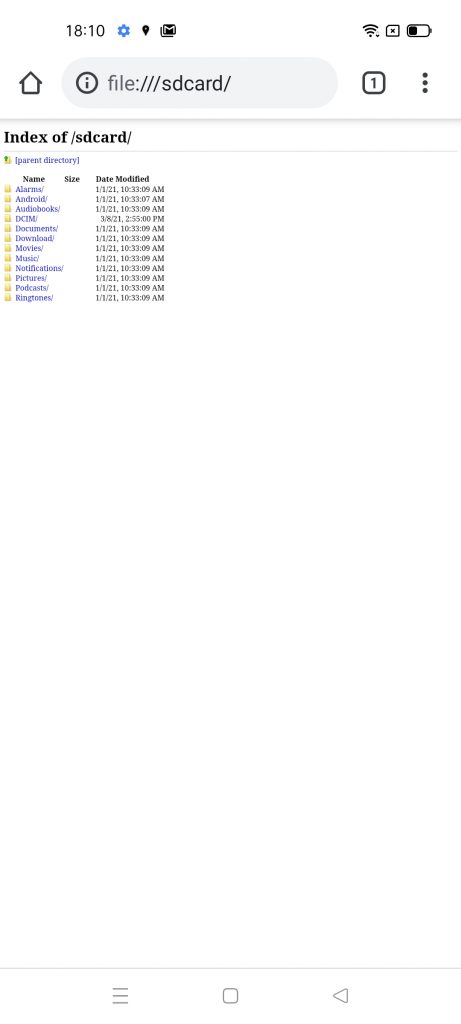Faire fonctionner macOS sur une machine Windows a toujours été un travail fastidieux. Contrairement à Windows, macOS s'appuie fortement sur compatibilité matérielle fonctionner correctement sur n'importe quelle machine. Mais que se passe-t-il si nous vous disons qu'il existe un moyen simple d'installer et d'expérimenter la même chose avec votre système d'exploitation Windows ? Dans cet explicatif, nous avons démontré des étapes simples pour installer macOS sur Windows 11/10. De plus, vous pouvez essayer Aperçu rapide de macOS fonctionnalité sur votre machine Windows.
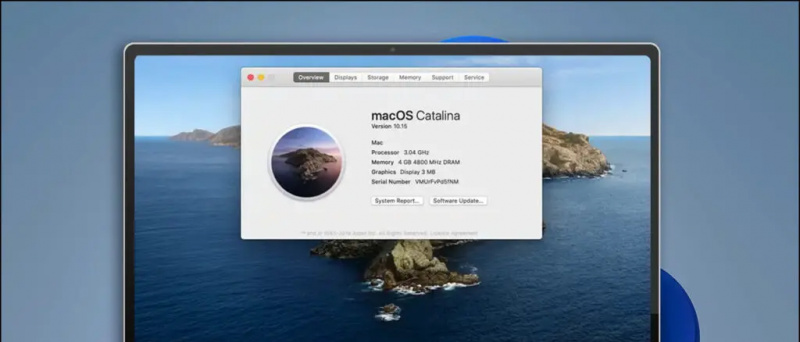 Conditions préalables à l'installation
Conditions préalables à l'installation
Table des matières
Pour cette démonstration, nous allons installer macOS Catalina sur Windows 11 à l'aide d'un logiciel de virtualisation tiers appelé VMware Player. L'avantage d'utiliser ce logiciel est que vous n'avez pas besoin de formater ou de déplacer vos données système pour l'installer. Tout ce que vous avez à faire est de créer un disque virtuel à l'aide de VMware sur votre système et d'y installer macOS pour profiter de la même chose. Voyons les prérequis pour l'installer.
- Activer la virtualisation
- Désactiver Hyper V
- Télécharger l'image macOS
Activer la technologie de virtualisation sous Windows
La technologie de virtualisation aide les utilisateurs à émuler et à exécuter différents systèmes d'exploitation sur une seule machine. Pour installer macOS en tant que machine virtuelle sur votre PC Windows, vous devez vous assurer que la technologie de virtualisation est activée dans le BIOS de votre appareil. Voici comment vous pouvez vérifier la même chose :
1. Redémarrez votre PC Windows et appuyez sur la touche dédiée Clé de fonction au démarrage pour entrer dans le BIOS de votre système. Si vous n'êtes pas sûr de la clé, vous pouvez la rechercher en recherchant le numéro de modèle de votre système sur Google.
2. Passez ensuite à la configuration onglet et localiser Technologie virtuelle pour l'activer. Une fois cela fait, enregistrez les modifications et redémarrez votre système.
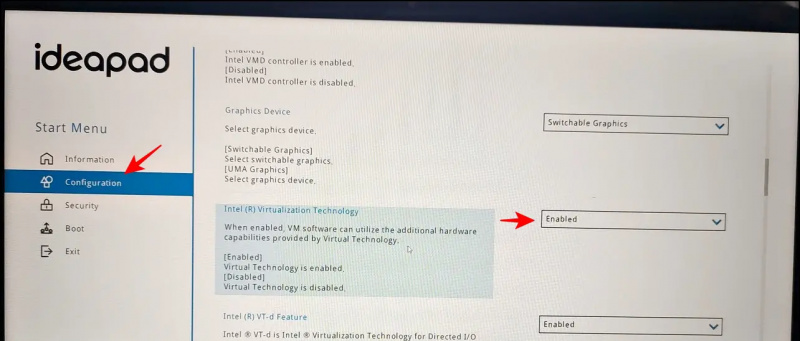
clic droit enregistrer l'image ne fonctionne pas chrome
3. Ensuite, appuyez sur le Isolation du noyau fonction pour accéder à ses paramètres.
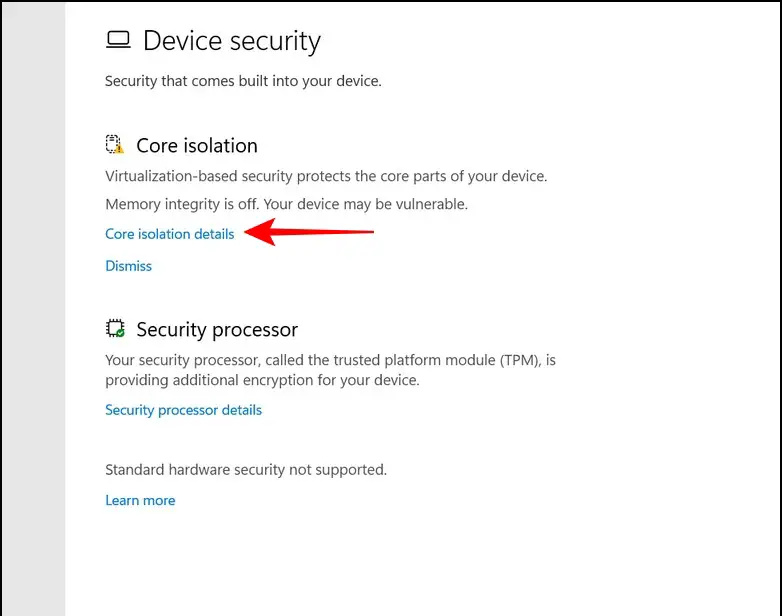
5. Maintenant, lancez Invite de commandes avec des privilèges d'administrateur.
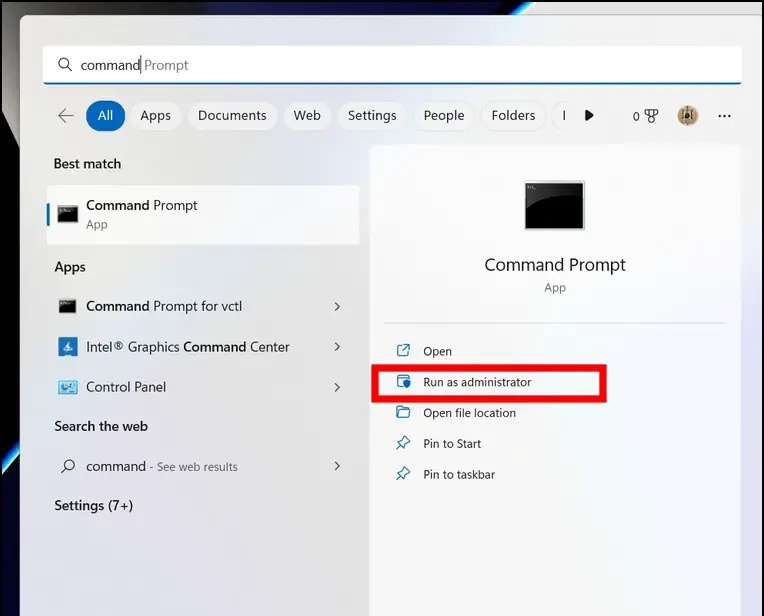
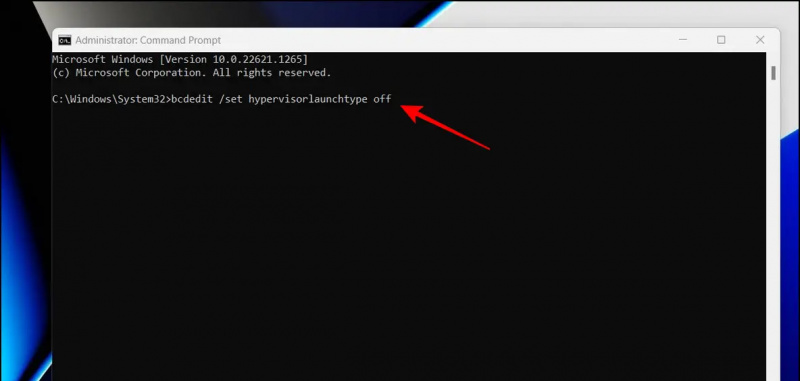 Lien Google Drive.
Lien Google Drive.
2. Ensuite, extrayez le fichier compressé téléchargé sur votre système via des outils de décompression natifs ou tiers tels que WinRAR .
Conseil: Le mot de passe pour extraire le fichier compressé est geekrar.com
3. Une fois extrait, vous verrez le fichier .vmdk qui servira à l'installation.
Étapes pour installer macOS sur Windows 11/10
Maintenant que vous avez rempli les conditions préalables, examinons les étapes pour installer macOS sur Windows 11/10.
1. Téléchargez et installez le Lecteur de poste de travail VMware depuis son site officiel.
2. Ensuite, téléchargez le Outil de déverrouillage VMware et extrayez le fichier téléchargé dans un nouveau dossier.
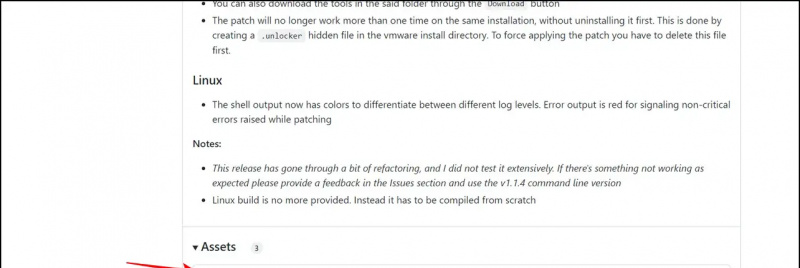
4. Les commandes du fichier win-install.cmd corrigeront le VMware Workstation Player installé pour ajouter une entrée pour Apple macOS lors de l'installation.
contacts iphone ne se synchronisent pas avec google
5. Ouvrez VMware Workstation Player et créez un Nouvelle machine virtuelle .
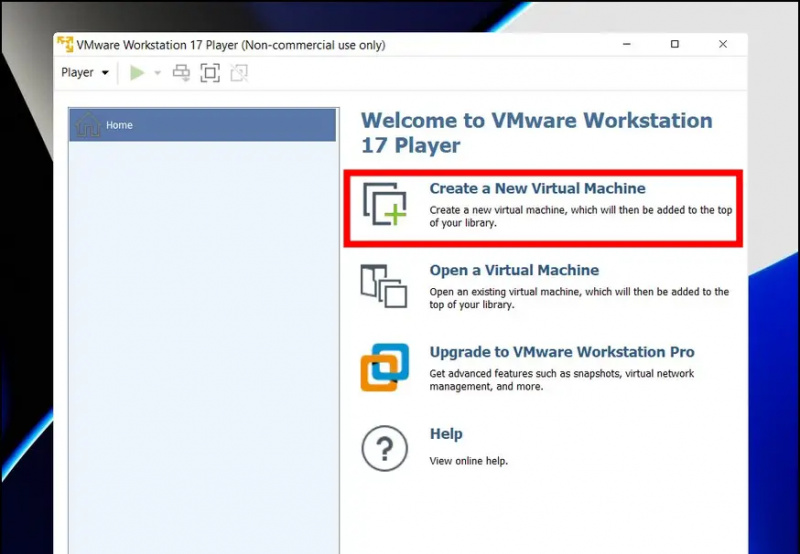
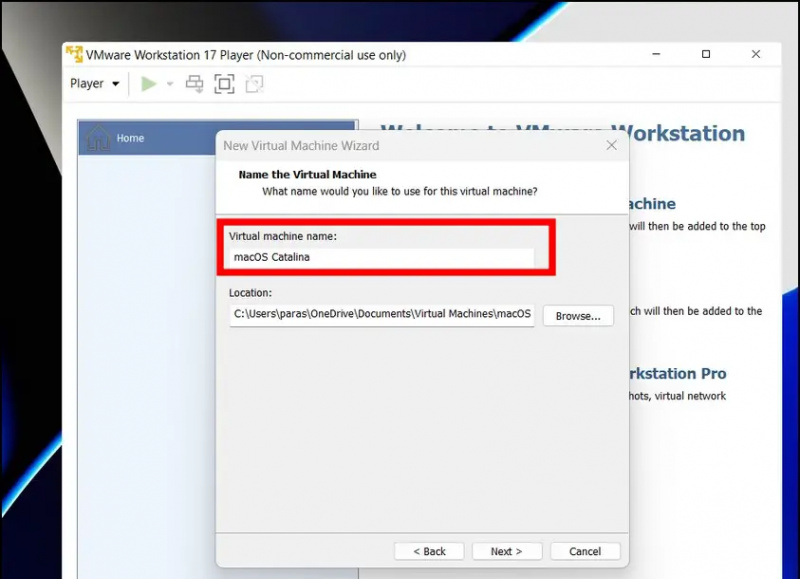
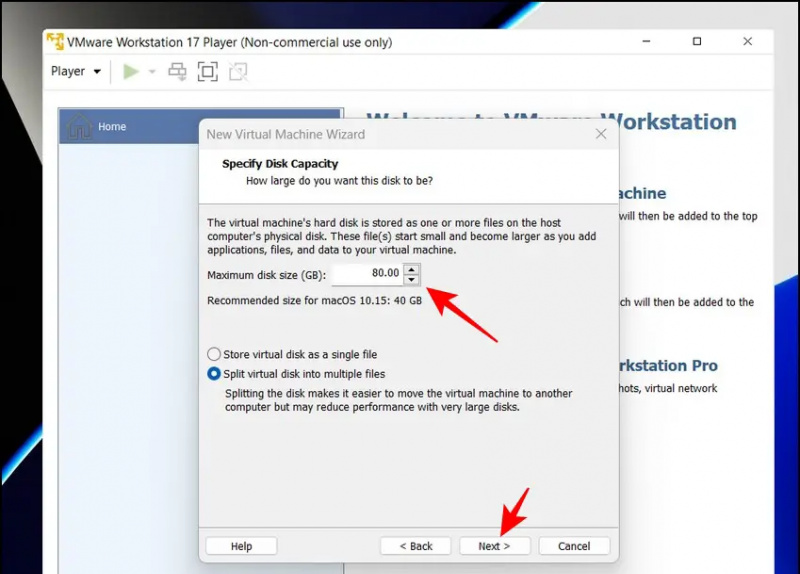
12. Ici, sélectionnez le Disque dur dans la barre latérale gauche et cliquez sur le Retirer bouton pour le supprimer.
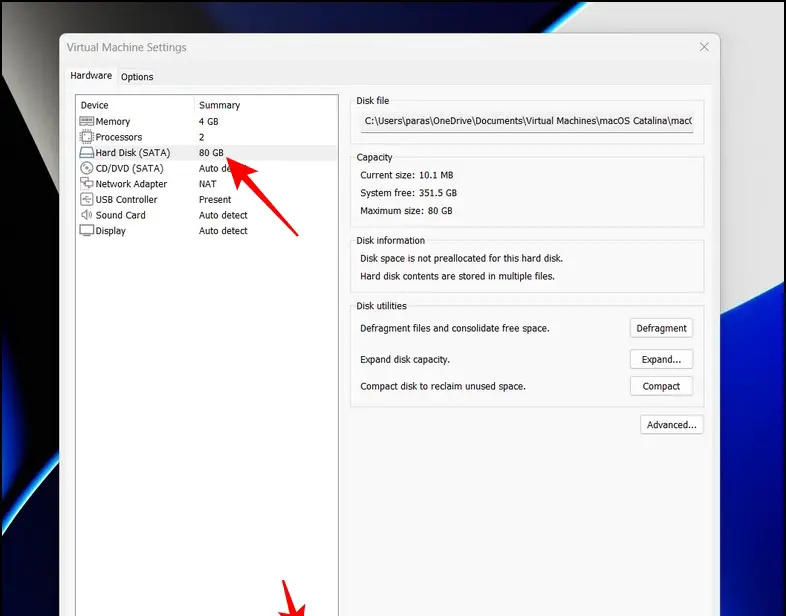
17. Sur la page suivante, cliquez sur le Parcourir bouton pour localiser le fichier .vmdk extrait plus tôt du fichier téléchargé.
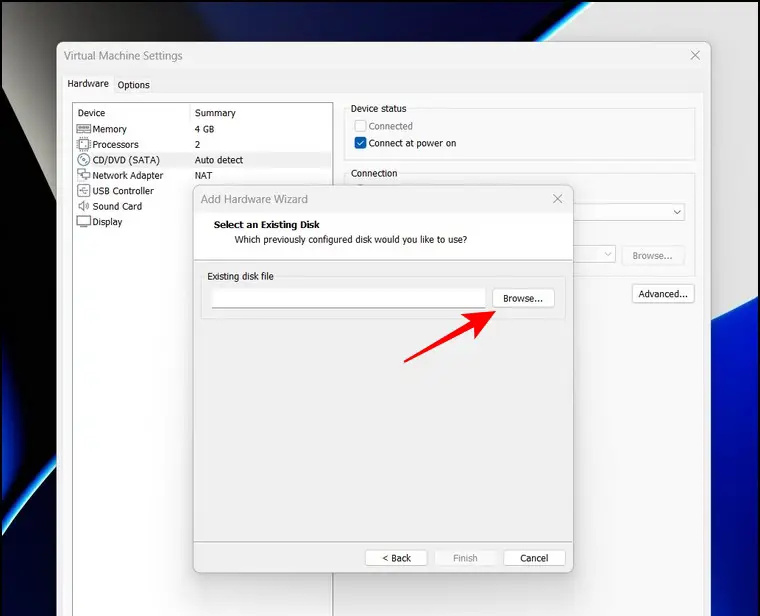
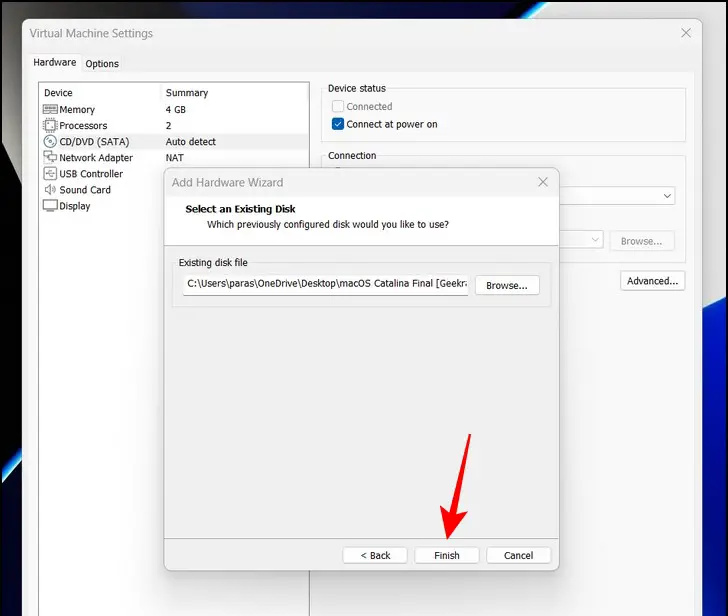
vingt-et-un. Enfin, appuyez sur la Jouer à la machine virtuelle option pour démarrer dans la machine virtuelle macOS.
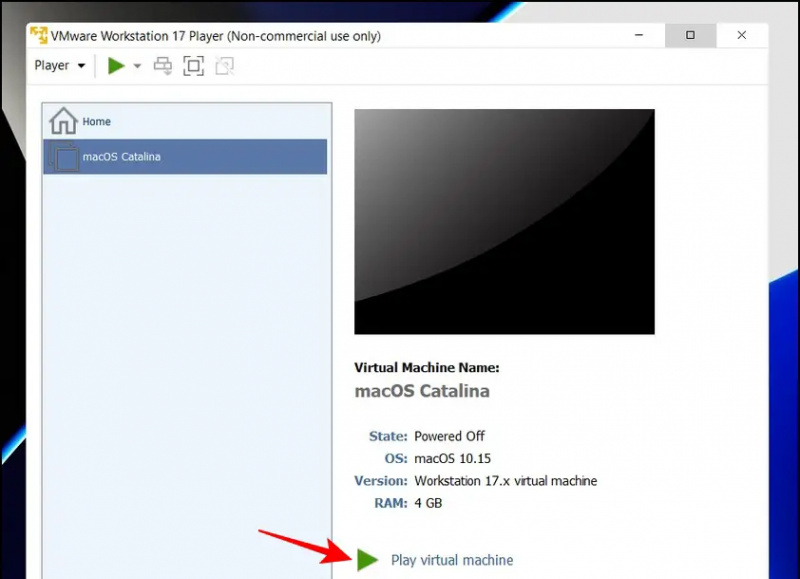 Google Actualités ou pour obtenir des conseils et astuces, des avis sur les smartphones et les gadgets, rejoignez beepry.it,
Google Actualités ou pour obtenir des conseils et astuces, des avis sur les smartphones et les gadgets, rejoignez beepry.it,
comment réinitialiser le bluetooth sur un téléphone android