WhatsApp a déployé aujourd'hui une fonctionnalité très attendue: les appels vidéo et vocaux depuis le bureau. Oui, vous pouvez désormais passer des appels WhatsApp à partir de votre PC Windows ou Mac. Cela comprend à la fois les appels vocaux et vidéo. En raison de la pandémie de Covid-19, de plus en plus de personnes travaillent ou étudient à domicile, et dans un tel scénario, Whatsapp appeler à partir d'un PC sera sûrement utile pour beaucoup. Dans cet article, nous vous expliquerons comment passer des appels WhatsApp à partir de votre PC. Continuer à lire!
Passer des appels WhatsApp à partir du PC
Table des matières
La fonctionnalité est disponible uniquement pour l'application de bureau WhatsApp et non pour le Web WhatsApp que vous ouvrez sur votre navigateur. Vous devrez donc d'abord télécharger l'application de bureau.
Téléchargez l'application de bureau WhatsApp
Pour passer des appels vidéo ou vocaux à partir de votre PC, vous devrez télécharger l’application de bureau de WhatsApp sur votre ordinateur portable ou de bureau. Il est disponible pour la version d'application 2.2106.10.
Il existe deux façons de télécharger l'application de bureau WhatsApp sur votre système:
i) Allez sur web.whatsapp.com, connectez-vous avec votre téléphone en scannant le code QR. Après cela, vous verrez «WhatsApp est disponible pour Windows», appuyez sur «Obtenez-le ici» pour télécharger l'application.
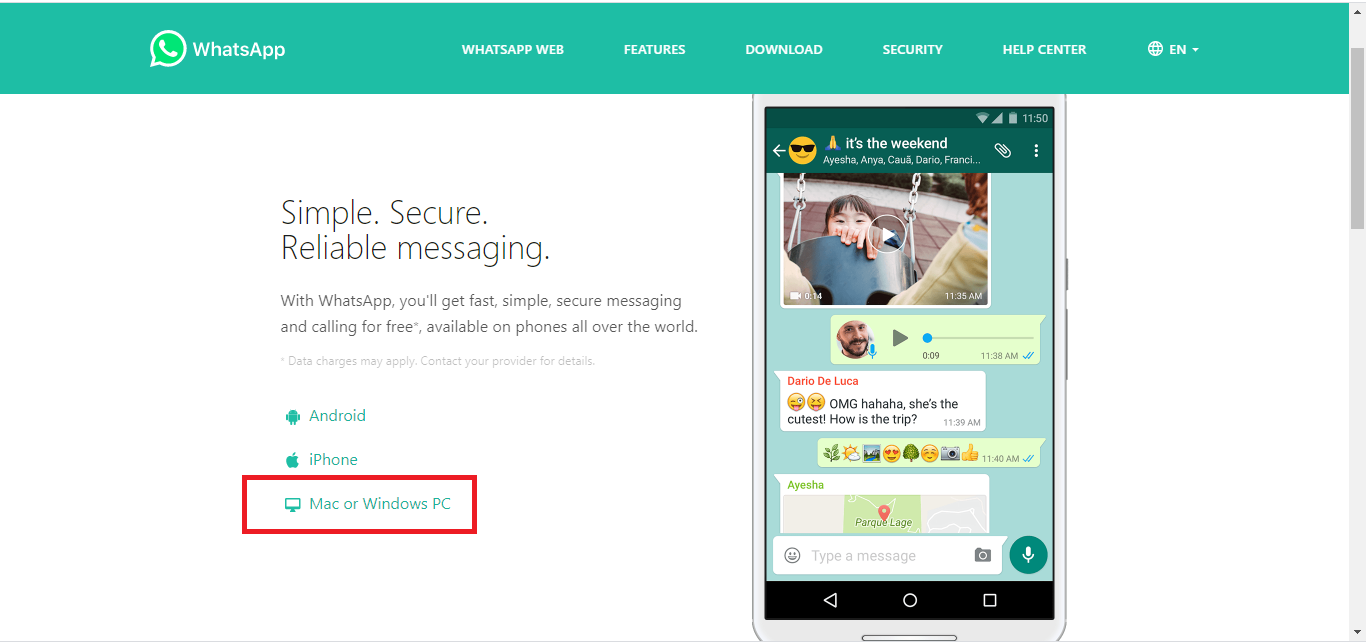
ii) Vous pouvez également aller sur whatsapp.com et à partir de la page d'accueil, cliquer sur le bouton «Mac ou PC Windows» pour le télécharger.
Téléchargez l'application de bureau WhatsApp
Lire la suite | Comment utiliser WhatsApp sur votre tablette, iPad, PC Windows et Mac
Passer des appels WhatsApp depuis votre PC
Après le téléchargement, installez l'application de bureau sur votre PC. Maintenant, connectez-vous à cette application comme vous le faites sur le Web WhatsApp en scannant le code QR. Après cela, suivez ces étapes:
1. Ouvrez l'application de bureau WhatsApp sur votre PC.
comment connaître le mot de passe wifi sur iphone

2. Accédez au chat de n'importe quel contact que vous souhaitez appeler.
3. Sur cette page de discussion, vous verrez maintenant les boutons d'appel vocal et vidéo dans la barre ci-dessus, comme vous le voyez sur votre téléphone.

4. Cliquez sur le bouton correspondant pour passer un appel vidéo ou vocal depuis votre PC.

Recevoir un appel WhatsApp depuis votre PC
Lorsque quelqu'un vous appelle sur WhatsApp, vous pouvez également recevoir des appels depuis votre PC. Pour cela, vous devez être connecté sur l'application de bureau.
1. Lorsque vous recevez un appel, vous verrez le même écran que celui que vous voyez sur le téléphone.

2. Cliquez sur le bouton vert «Accepter» et l'appel sera reçu. Vous pouvez également refuser l'appel en cliquant sur le bouton rouge «Refuser».
De plus, vous pouvez également choisir de changer de caméra ou de microphone une fois que vous êtes en appel actif, en cliquant sur le menu à trois points.

Noter: La fonction d'appel WhatsApp à partir du PC est actuellement disponible uniquement pour les discussions individuelles et vous ne pouvez pas passer d'appels de groupe à partir de votre PC.
C'est ainsi que vous pouvez passer des appels WhatsApp à partir d'un PC. Pour plus de trucs et astuces, restez à l'écoute!
comment changer les sons de notification de discorde
Commentaires FacebookVous pouvez également nous suivre pour des nouvelles technologiques instantanées sur Actualités de Google ou pour des conseils et astuces, des avis sur les smartphones et les gadgets, rejoignez GadgetsToUse Telegram Group ou pour les dernières vidéos d'avis abonnez-vous GadgetsToUse la chaîne Youtube.


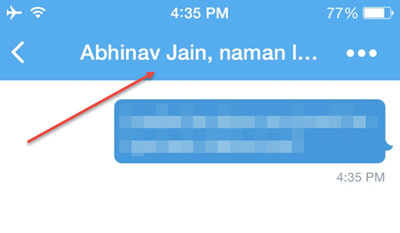




![[Fonctionnement] 5 façons de résoudre le problème Bluetooth ne fonctionnant pas sur Android](https://beepry.it/img/how/90/5-ways-fix-bluetooth-not-working-android-issue.png)

