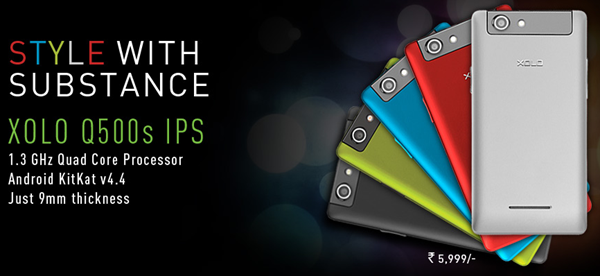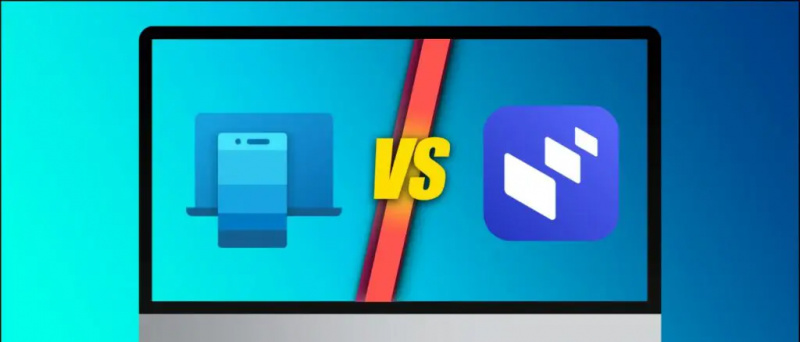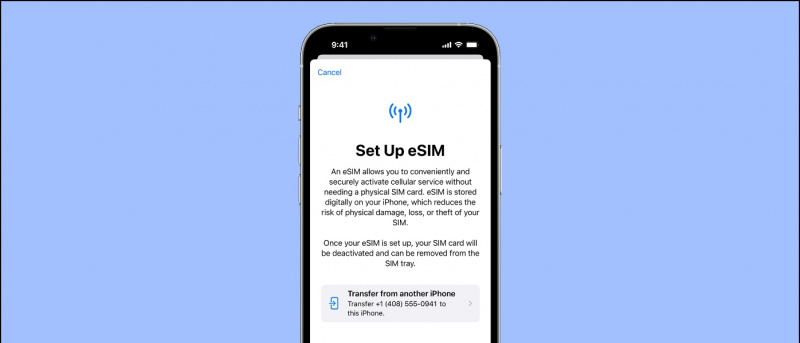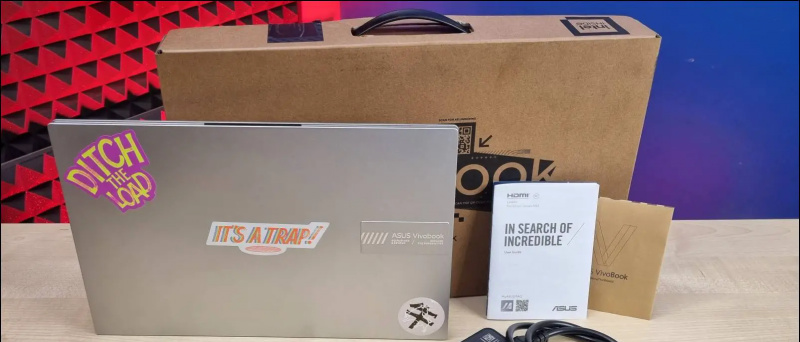Le même fond d'écran peut parfois vous ennuyer. Si vous êtes fatigué de regarder le même fond d'écran tous les jours, la meilleure façon de pimenter votre expérience sur l'écran d'accueil serait de créer un diaporama de fond d'écran, dans lequel vous aurez un fond d'écran différent toutes les quelques minutes. Dans cet article, voyons comment vous pouvez activer le diaporama de fond d'écran sur votre Windows 10 l'ordinateur.
Aussi, lisez | 4 façons de libérer l'enregistrement d'écran sur Windows 10 (sans filigrane)
Comment configurer le diaporama de papier peint dans Windows 10
Table des matières
Pour commencer, Windows 10 est livré avec une option intégrée permettant d'activer le diaporama de fond d'écran. En utilisant cette fonctionnalité, vous pouvez changer automatiquement les fonds d'écran sur votre bureau, ce qui est l'un des moyens de personnaliser votre ordinateur. Cela permet également de gagner du temps si vous êtes fatigué de changer les fonds d'écran tous les jours.
Vous trouverez ci-dessous un processus simple en trois étapes sur la façon dont vous pouvez configurer des fonds d'écran à changement automatique sur votre bureau.
Étape 1 - Créez un dossier avec tous les fonds d'écran
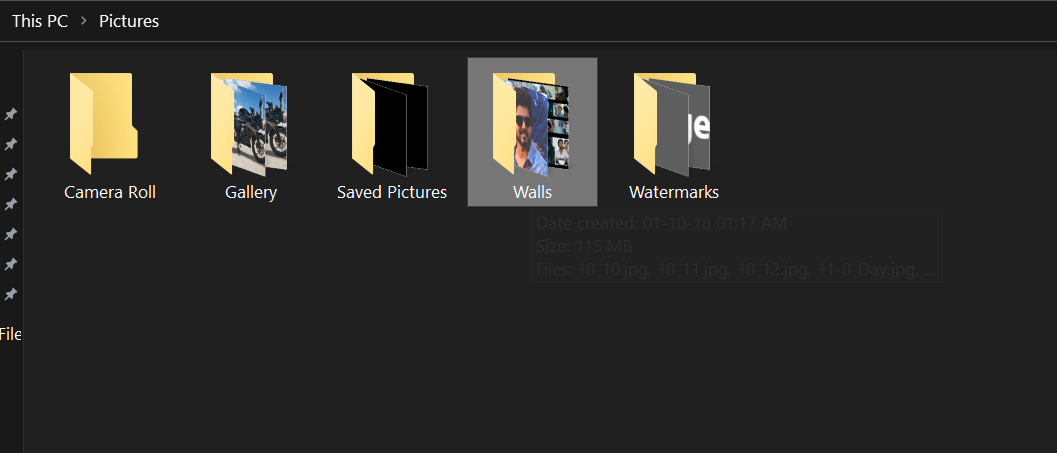 Avant de commencer, vous devez avoir tous les fonds d'écran au même endroit. Créez un dossier et copiez toutes les images et fonds d'écran que vous souhaitez utiliser pour le diaporama sur votre bureau dans ce dossier. Assurez-vous qu'il est facilement accessible.
Avant de commencer, vous devez avoir tous les fonds d'écran au même endroit. Créez un dossier et copiez toutes les images et fonds d'écran que vous souhaitez utiliser pour le diaporama sur votre bureau dans ce dossier. Assurez-vous qu'il est facilement accessible.
Étape 2 - Activer le diaporama de papier peint
- Ouvrir Paramètres sur votre ordinateur via le menu Démarrer ou en utilisant Gagner + I raccourci.
- Ici, cliquez sur Personnalisation .

- Sur l'écran suivant, sélectionnez Contexte dans la barre latérale à gauche.
- Maintenant, cliquez sur le menu déroulant sous Arrière-plan et sélectionnez Diaporama .

- Ensuite, cliquez sur Parcourir .
- Sélectionnez le dossier contenant les photos que vous souhaitez utiliser pour le diaporama.

Étape 3 - Personnaliser l'intervalle de temps et autres paramètres
- Maintenant, cliquez sur le menu déroulant ci-dessous Changer d'image tous les.
- Choisissez l'intervalle de temps que vous souhaitez que les fonds d'écran changent automatiquement. Vous pouvez sélectionner 1 minute aussi longtemps que Un jour .

- En outre, activez Mélanger si vous voulez que les images apparaissent sous forme de fonds d'écran dans un ordre aléatoire au lieu d'apparaître dans l'ordre.
- Puis, choisissez la coupe pour votre fond d'écran. Le remplissage est généralement bon pour les fonds d'écran plein écran. Cependant, vous pouvez également essayer Tile and Center pour voir ce qui vous convient le mieux.
Assurez-vous également d'activer ' Laisser le diaporama s'exécuter même si je suis sur batterie », Surtout si vous utilisez un ordinateur portable. Sinon, votre appareil n'activera pas le diaporama de fond d'écran à moins qu'il ne soit branché sur une source d'alimentation.
Emballer
Voilà que vous avez maintenant configuré avec succès un diaporama de fond d'écran sur votre ordinateur Windows 10. Les fonds d'écran sur votre bureau changeront automatiquement après la durée définie. Si vous souhaitez plus de personnalisation, vous pouvez revoir les paramètres de personnalisation et jouer avec les couleurs, les thèmes, les polices, etc.
Aussi, lisez- Comment installer des fonds d'écran dynamiques macOS sur Windows 10
Commentaires FacebookVous pouvez également nous suivre pour des nouvelles technologiques instantanées sur Actualités de Google ou pour des conseils et astuces, des avis sur les smartphones et les gadgets, rejoignez GadgetsToUse Telegram Group ou pour les dernières vidéos d'avis abonnez-vous GadgetsToUse la chaîne Youtube.