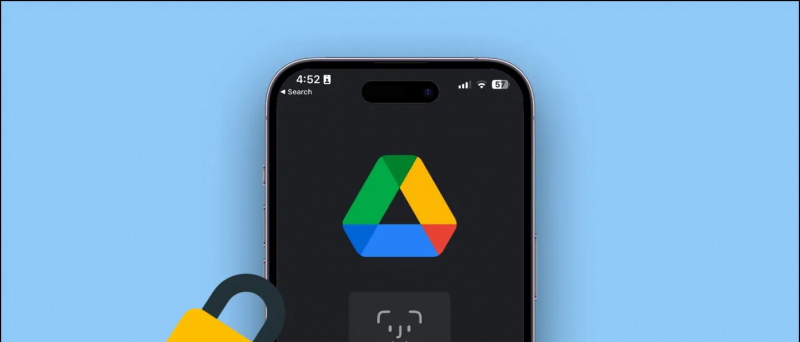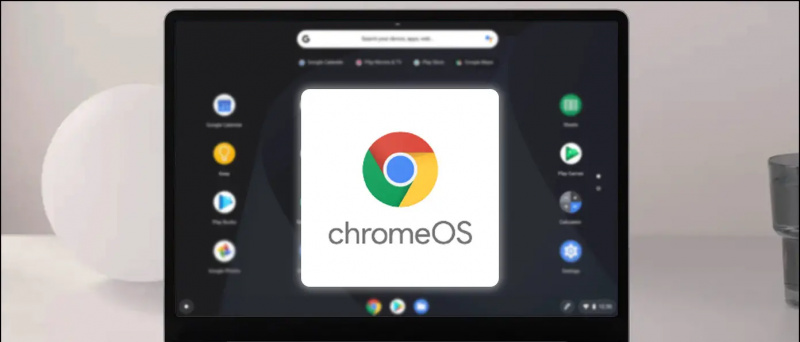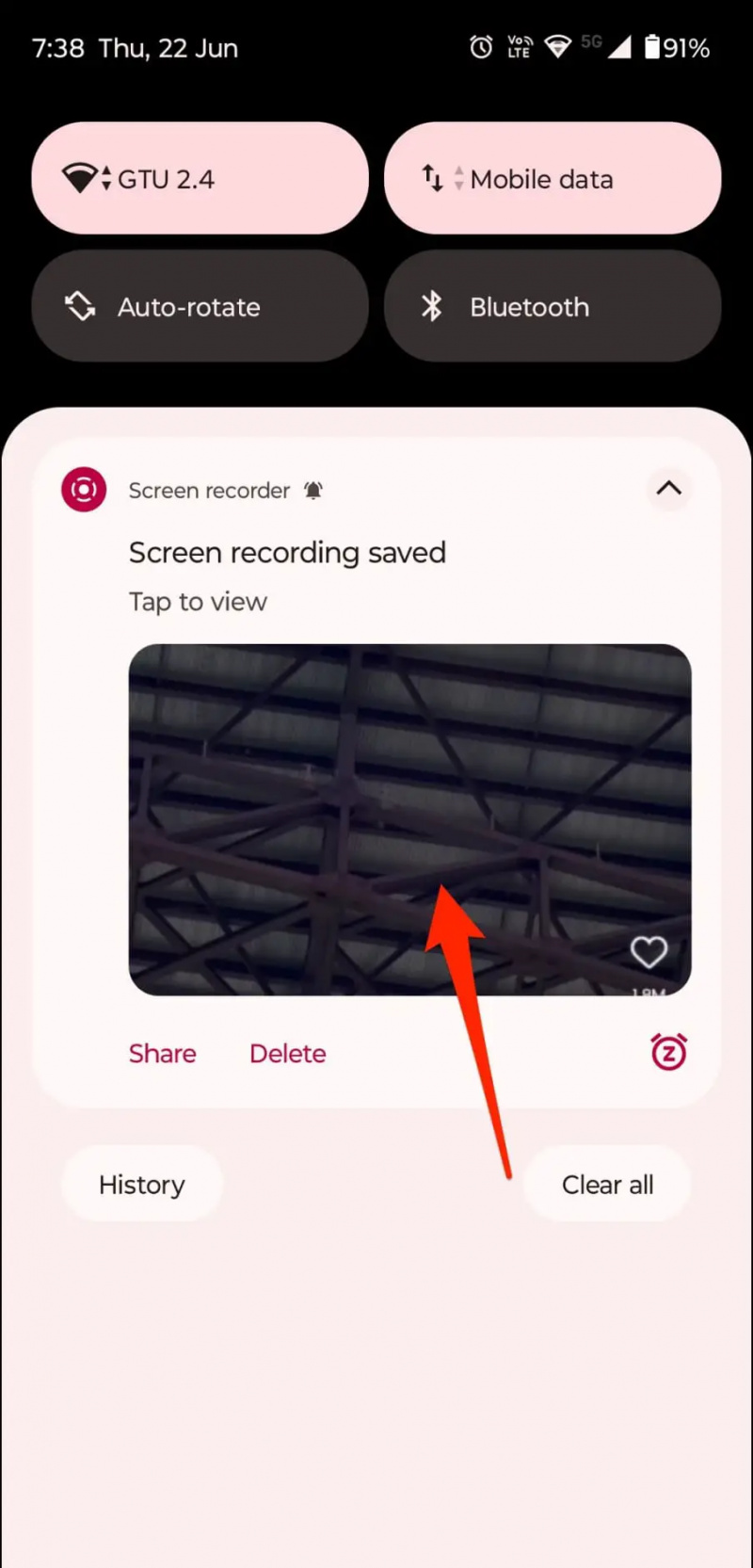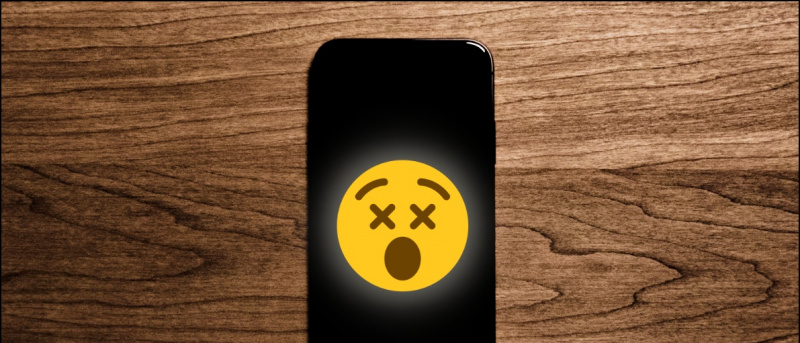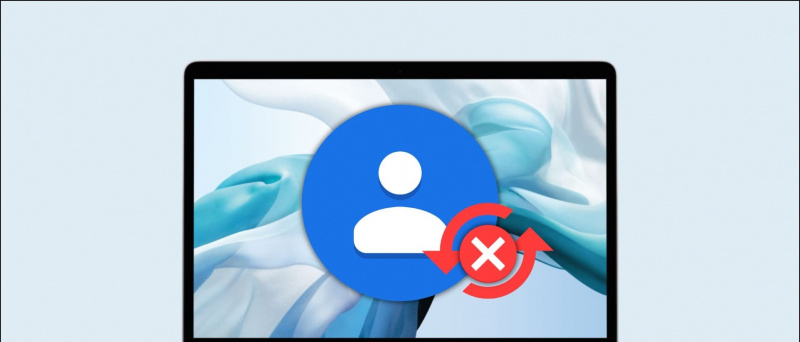Les gens conservent souvent des fichiers Google Drive , auxquels ils peuvent avoir à accéder plusieurs fois par jour, en particulier pour le travail. Cela signifie que vous devrez ouvrir l'application Drive, puis le fichier, ce qui peut être vraiment fastidieux. Heureusement, Drive vous offre une option pour un raccourci sur l'écran d'accueil si vous souhaitez accéder rapidement à ces fichiers. Dans cet article, examinons rapidement comment vous pouvez ajouter un fichier ou un raccourci vers un dossier Google Drive sur l'écran d'accueil de votre téléphone Android .
Connexes | Transférer des fichiers d'un compte Google Drive à un autre
Ajouter un raccourci vers un fichier ou un dossier Google Drive sur l'écran d'accueil Android
Table des matières
- Ajouter un raccourci vers un fichier ou un dossier Google Drive sur l'écran d'accueil Android
- Emballer
Si vous êtes un utilisateur Android, vous pouvez ajouter des raccourcis vers n'importe quel fichier ou dossier Google Drive de votre choix sur votre écran d'accueil. C'est très pratique et vous fera également gagner beaucoup de temps. Pour ce faire sur votre téléphone, suivez les étapes ci-dessous.
Exigences
- Un compte Google Drive.
- Un téléphone Android fonctionnant sous Android 7.0 ou version ultérieure.
- L'application Google Drive installée sur votre téléphone.
Étapes pour ajouter le raccourci Google Drive à l'écran d'accueil
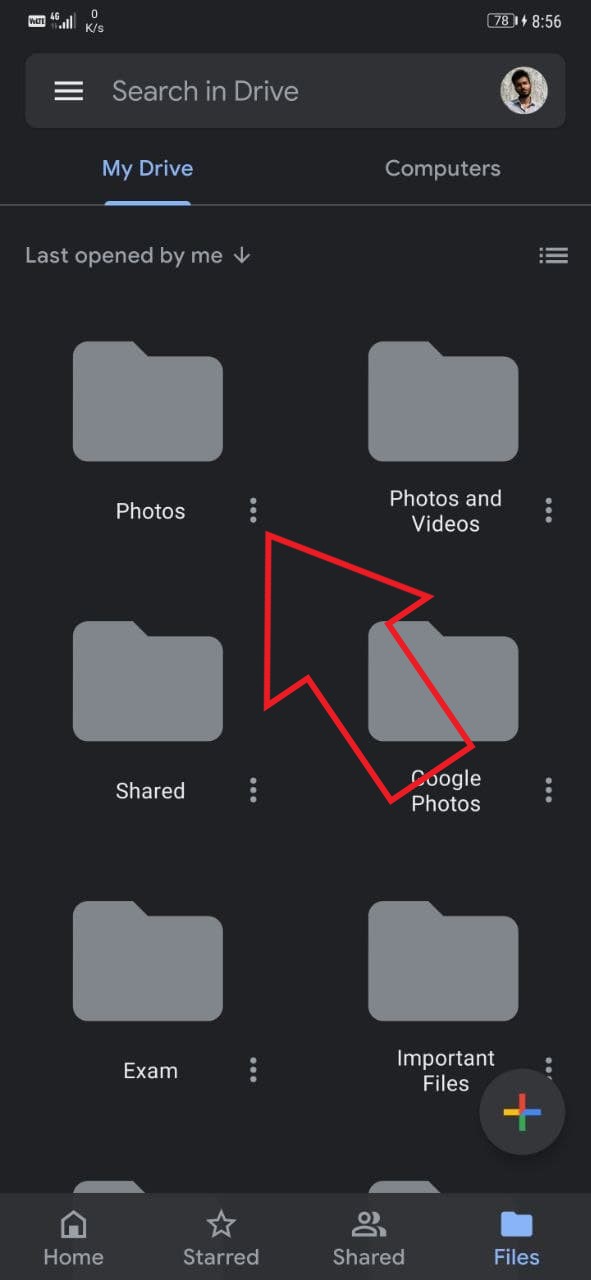


- Ouvrez l'application Google Drive sur votre téléphone. Installer à partir de Google Play Store sinon déjà.
- Connectez-vous avec votre compte Google.
- Accédez au fichier ou au dossier dont vous souhaitez créer le raccourci sur l'écran d'accueil de votre téléphone.
- Clique le trois points à côté du fichier ou du dossier.
- Parmi les options disponibles, cliquez sur Ajouter à l'écran d'accueil .
- Sur l'écran suivant, cliquez sur Ajouter automatiquement confirmer.
 C'est ça. Le raccourci fichier ou dossier sera ajouté à l'écran d'accueil de votre téléphone Android. Vous pouvez maintenant cliquer directement sur le raccourci pour ouvrir le dossier ou le fichier sans ouvrir Google Drive et le rechercher.
C'est ça. Le raccourci fichier ou dossier sera ajouté à l'écran d'accueil de votre téléphone Android. Vous pouvez maintenant cliquer directement sur le raccourci pour ouvrir le dossier ou le fichier sans ouvrir Google Drive et le rechercher.
Ajouter un raccourci vers un fichier ou un dossier dans Google Drive
Étant donné que le raccourci de l'écran d'accueil n'est pas disponible pour tous les appareils, il peut être pénible d'ouvrir les mêmes fichiers à plusieurs reprises. Google Drive offre un accès rapide pour les fichiers récemment consultés, mais cela n'aide pas lorsque vous devez ouvrir trop de fichiers, trop de fois par jour.
Alors, que se passerait-il si vous pouviez créer leurs raccourcis d'accès rapide dans Google Drive? Par exemple, vous ouvrez Drive et appuyez sur le raccourci, qui vous amène directement au fichier stocké dans trois sous-dossiers différents. Eh bien, pour ce faire, vous pouvez utiliser des raccourcis dans Google Drive. Vous pouvez les créer comme suit:
- Cliquez avec le bouton droit sur le fichier ou le dossier de votre Drive.
- Cliquer sur Ajouter un raccourci à Drive .

- Ensuite, sélectionnez le Mon Drive ou à tout autre emplacement où vous souhaitez créer le raccourci.

- Maintenant, cliquez sur Ajouter un raccourci pour créer le raccourci sur la page d'accueil de votre Drive.

Le raccourci peut lier n’importe quel fichier ou dossier du disque à l’écran d’accueil de votre disque. Par conséquent, vous n’avez pas à fouiller dans les dossiers pour accéder à un fichier ou à un dossier particulier à chaque fois que vous en avez besoin.
Emballer
Tout était question de savoir comment ajouter un raccourci vers un fichier ou un dossier Google Drive sur l'écran d'accueil de votre téléphone Android. En outre, nous avons également mentionné comment vous pouvez ajouter des raccourcis d'accès rapide dans Drive, ce qui peut être utile pour les utilisateurs d'iPhone et de PC. Restez à l'écoute pour plus d'articles de ce type.
Aussi, lisez- [Fonctionnement] Correction des téléchargements de Google Drive ne fonctionnant pas dans Microsoft Edge
Commentaires FacebookVous pouvez également nous suivre pour des nouvelles technologiques instantanées sur Actualités de Google ou pour des conseils et astuces, des avis sur les smartphones et les gadgets, rejoignez GadgetsToUse Telegram Group ou pour les dernières vidéos d'avis abonnez-vous GadgetsToUse la chaîne Youtube.