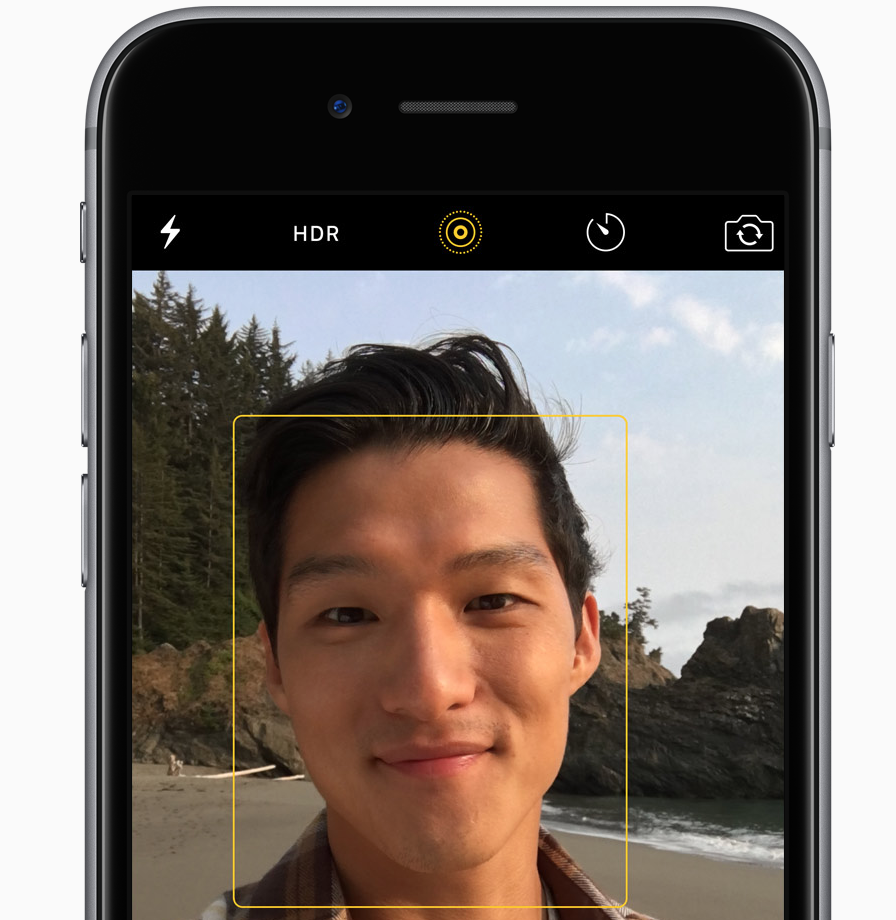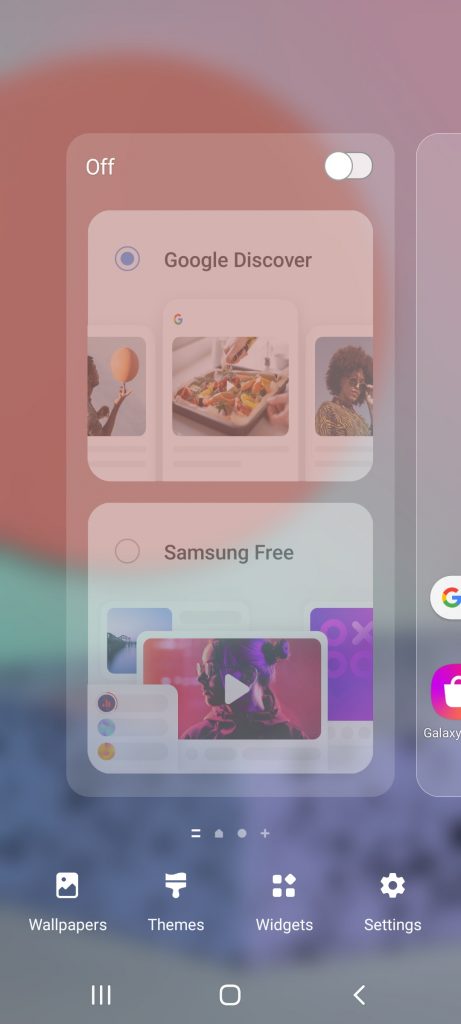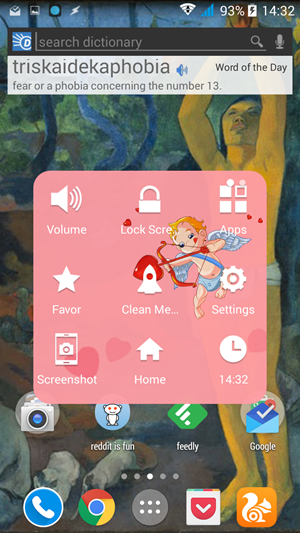Les smartphones et tablettes Android sont sensiblement les mêmes que les PC. Ils ne sont pas aussi intenses, mais ils sont incroyablement compacts. En tant que PC pratiques, ils peuvent être utilisés pour envoyer des messages, parcourir le Web, regarder des vidéos YouTube et un large éventail de choses que vous pouvez également faire sur votre bureau. Bien sûr - y compris l'impression.
comment supprimer des appareils de google play
Avec l'approche des avancées et des produits d'impression basés sur le cloud, ainsi que des imprimantes et des applications compatibles avec le cloud, l'impression n'est plus une tâche difficile sur votre smartphone ou tablette Android. Dans cet article, nous vous expliquerons 3 façons d'imprimer une page Web, une image en pdf sur les appareils Android.
Google Cloud Print

Google Cloud Print répond aux attentes de la plupart des imprimantes. Quoi qu'il en soit, pour une expérience optimale, une imprimante Cloud Ready est recommandée. Ces types d’imprimantes peuvent se connecter directement à Internet et n’ont pas besoin d’être dérangées par un PC pour que cela fonctionne. Google tient à jour une liste d'imprimantes Cloud Ready compatibles et renforcées dans Google Cloud Print.
Pour utiliser Google Cloud Print, vous avez juste besoin d'un compte Google (et d'une imprimante). Après sa configuration, vous pouvez imprimer n'importe quoi sur votre imprimante domestique à partir de n'importe quel gadget Android dans le monde - ou à partir de n'importe quel PC.
Pour configurer cette application sur votre gadget Android, vous devez télécharger et installer l'application Google Cloud Print sur votre appareil.
Une fois l'application installée, ouvrez-la. L'interface principale a vraiment quelques choix, mais je viens de découvrir que trois d'entre eux sont utiles - le reste est destiné aux utilisateurs avec des prérequis plus avancés. Comme nous n'avons pas encore configuré les paramètres, appuyez sur l'option Paramètres pour connecter votre compte Google Cloud Print à votre smartphone Android.
Conseillé: 5 façons de partager le GPS, la localisation de la carte à partir d'un smartphone


Lorsque vous êtes sur la page Paramètres, connectez-vous simplement à votre compte Google et ensuite l'application vous montrera trois choix parmi lesquels vous devez sélectionner une option. Dans la capture d'écran ci-dessous, vous pouvez voir qu'il demande le type d'imprimante que vous avez - si vous n'êtes pas sûr, choisissez simplement Autres imprimantes car il convient à de nombreux types. Si vous n'avez pas encore d'imprimante pour utiliser cette application avec Google Docs, choisissez simplement 'Google cloud print ready'. Il vous demandera ensuite si vous devez la définir comme imprimante par défaut, alors choisissez «Oui».
Cloud Print s'ajoute au menu Partage d'Android par défaut, qui vous permet d'imprimer à partir de n'importe quelle application importante.
Cloud Print Plus par Paulo Fernandes

Cloud Print Plus app est développé par Paulo Fernandes. L'application Google Cloud Print et l'application Cloud print plus utilisent l'administration Cloud Print pour permettre l'impression à partir de smartphones ou de tablettes.
La version gratuite de l'application Fernandes est livrée avec des publicités et des fonctionnalités limitées, mais l'application est toujours utilisable dans l'ensemble. Vous pouvez passer à sa version premium pour environ 3,00 $ US pour supprimer les publicités et activer toutes les fonctionnalités.
Conseillé: 5 façons de bloquer l'accès Internet aux applications sur Android
Comment utiliser l'application Cloud Print Plus de Paulo Fernandes:
Téléchargez et installez l'application Cloud Print Plus à partir de Playstore. Maintenant, choisissez un compte Google que vous avez inscrit à Google Cloud Print.Sur l'écran suivant, sélectionnez une imprimante inscrite à votre compte Google Cloud Print. Vous pouvez choisir une imprimante prête pour l'impression Google Cloud Print ou toute autre imprimante compatible.
Une liste d'imprimantes enrôlées apparaîtra à l'écran. Sélectionnez celui que vous devez utiliser.Sur l'écran suivant, appuyez sur Imprimer une page de test pour vérifier si votre imprimante s'est effectivement jointe à Google Cloud Print. D'autre part, vous pouvez également sauter cette étape en appuyant sur la flèche en bas de l'écran.Une fois l'application et l'imprimante connectées, vous pouvez désormais imprimer depuis votre smartphone ou tablette Android en utilisant l'application Cloud Print.

La meilleure partie de cette application est qu'elle vous permet d'imprimer vos messages SMS, de numériser des archives en prenant une photo et de les imprimer par la suite, de créer des images à imprimer plus tard ou de griffonner des notes et de les imprimer plus tard. L'application vous permet également d'accéder à vos documents Dropbox et Box, à vos photos Facebook, à vos documents Google Drive, à vos fichiers joints Gmail et à Google Agenda et d'imprimer ces documents à partir de l'application.
Impression mobile PrinterShare

PrinterShare Mobile Print utilise également le service Cloud Print de Google pour interfacer votre imprimante et votre smartphone ou tablette Android via le cloud.
La version gratuite de l'application comprend les options suivantes:

- Effectuer un test d'imprimante sur les imprimantes associées via Wi-Fi, Bluetooth ou USB
- Impression gratuite et illimitée via Google Cloud Print
- Imprimez jusqu'à 20 pages sur le Web avec le mode à distance.
Vous pouvez passer à sa version premium pour environ 13,00 $ US pour avoir la capacité de s'unir et d'imprimer sur votre imprimante via Wi-Fi, Bluetooth ou USB. La version premium vous donne également la possibilité d'imprimer sur des imprimantes Windows ou Mac partagées à proximité, et également d'imprimer sans limite avec une connexion à distance.
Comment utiliser PrinterShare Mobile Print:
Téléchargez et installez l'application PrinterShare sur votre appareil Android, c'est-à-dire smartphone ou tablette. Accédez au menu des paramètres et appuyez sur Sélectionner une imprimante.Sur l'écran suivant, sélectionnez l'option de connectivité de votre imprimante. Vous pouvez passer par Wi-Fi, Bluetooth, USB, Google Cloud Printer ou via une imprimante à distance. Pour le moment, sélectionnez Google Cloud Printer.Sélectionnez un compte Google enregistré et l'imprimante inscrite sur votre compte Google Cloud Print.
Une fois l'imprimante configurée, vous pouvez désormais imprimer à partir de votre smartphone ou tablette Android au moyen de PrinterShare Mobile Print. Vous pouvez imprimer des images, des contacts, des pages Web, des messages SMS, des journaux d'appels, des messages Gmail, des enregistrements Google Doc et différentes archives à l'aide de l'application PrinterShare.
Conclusion
L'impression mobile est devenue plus simple, grâce à Google Cloud Print et aux applications d'impression tierces sur le Google Play Store. Avec ces avancées, vous pouvez sans aucun doute imprimer vos documents ou toute forme de données à partir de votre smartphone ou tablette Android en déplacement.
Nous suggérons ces applications Cloud Print à toutes les personnes qui utilisent des appareils Android et en particulier aux personnes qui voyagent beaucoup, car vous aurez la capacité d'envoyer sans effort des images à imprimer chez vous.
À quelle fréquence imprimez-vous à partir de votre smartphone ou tablette Android? Utilisez-vous une application ou une méthode différente? Partagez-le avec nous dans la section commentaires!
Commentaires Facebook