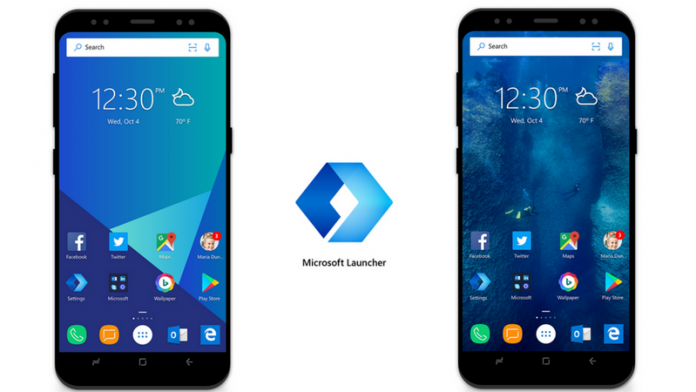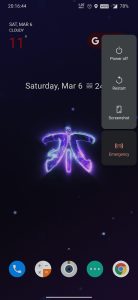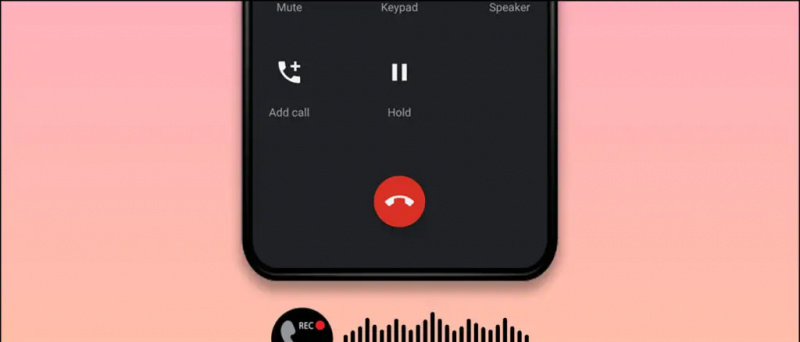Il n'a pas fallu longtemps lorsque Samsung a lancé la nouvelle version One UI 3.0 de son skin personnalisé basé sur Android 11. La société a déjà lancé une mise à niveau de cette nouvelle mise à jour baptisée One UI 3.1 avec le lancement de la série Galaxy S21. Fait intéressant, la dernière mise à jour de One UI a également été déployée dans de nombreux autres appareils Galaxy. Si vous vous en souvenez, Samsung a lancé il y a quelques jours le Galaxy F62 (Review) en Inde qui exécute une UI 3.1 basée sur Android 11. Nous utilisons le téléphone depuis un certain temps maintenant et nous sommes vraiment impressionnés par les nouvelles fonctionnalités et leur modification. l'a apporté. Voici donc quelques conseils et astuces One UI 3.1 que vous pouvez utiliser sur vos téléphones Galaxy éligibles.
One UI 3.1 Trucs et astuces
1. Intégration du flux Google Discover
Smasung a apporté l'intégration de Google Discover à son One UI 3.1. L'utilisateur peut désormais personnaliser le lanceur One UI et choisir le flux Google Discover sur l'écran depuis l'écran d'accueil vers la gauche. Il est désactivé par défaut, mais vous pouvez l'utiliser en suivant ces étapes:
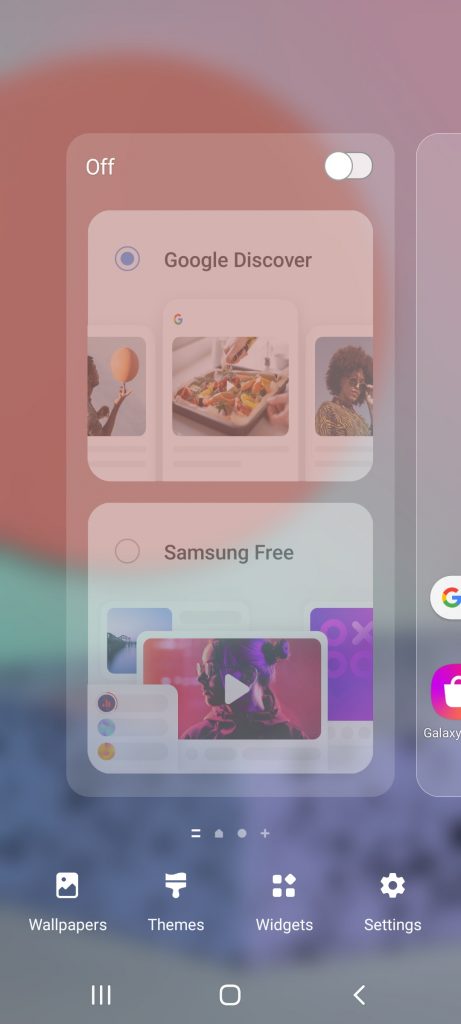

- Appuyez et maintenez sur l'écran d'accueil.
- Lorsque vous voyez une page comme la capture d'écran pour la première fois, faites glisser votre doigt vers la gauche et vous verrez l'option de recherche Google, appuyez dessus pour l'activer.
- C'est ça! Le flux Google Discover apparaît désormais sur l'écran de gauche.
Vous pouvez également revenir au lanceur Samsung par défaut en suivant les mêmes étapes et en désactivant la fonction de recherche Google.
2. Appel vidéo Google Duo
Outre Google Discover, les nouveaux smartphones de Samsung seront également dotés de l'intégration des appels vidéo Google Duo. Samsung a également intégré le service d'appel vidéo de Google dans son numéroteur téléphonique. Vous pouvez conserver n'importe quel appel vidéo en suivant ces étapes:


- Ouvrez simplement l'application de téléphone sur votre téléphone Galaxy.
- Accédez au clavier pour composer le numéro ou ouvrez le contact.
- Vous verrez un bouton d'appel duo avec un bouton d'appel téléphonique.
Vous pouvez désormais passer des appels vidéo vers Google Duo directement à partir du numéroteur de votre téléphone Samsung.
3. Modifier l'arrière-plan de l'appel
C'est une autre fonctionnalité intéressante que Samsung a introduite dans l'application pour téléphone. Vous pouvez modifier l'arrière-plan de l'appel sur tous vos appels vocaux et vidéo. Pour choisir un arrière-plan d'appel personnalisé, procédez comme suit:


- Ouvrez l'application pour téléphone et appuyez sur les trois points dans le coin droit.
- Sélectionnez Paramètres à partir d'ici et cela vous mènera aux paramètres d'appel.
- Ici, regardez l'arrière-plan de l'appel et appuyez dessus.
- Sur la page suivante, choisissez un arrière-plan ci-dessous et choisissez votre arrière-plan d'appel préféré.
Vous pouvez également modifier la disposition de l'écran d'appel à partir d'ici. Cependant, il ne fournit qu'un arrière-plan d'appel sélectionné et vous ne pouvez pas personnaliser l'arrière-plan.
4. Extraire les données de localisation des photos
Samsung a également introduit de nouvelles fonctionnalités liées à la confidentialité pour One UI 3.1. L'une de ces fonctionnalités vous permet de supprimer les données de localisation avant de partager des photos. Pour ce faire, il vous suffit de suivre les étapes ci-dessous:


- Ouvrez l'application Galerie sur votre téléphone et choisissez une photo
- Appuyez sur le bouton de partage, puis voyez l'option 'Supprimer les données de localisation' sous l'aperçu du partage.
- Lorsque vous appuyez sur cette option, cela supprimera les données telles que la latitude et la longitude de l'endroit où la photo a été prise.
5. Dissolvant de défaut de photo
L'application Galerie intègre également une nouvelle fonctionnalité. Il s'agit essentiellement d'une fonction d'édition de photos qui est utile pour de nombreuses personnes. Cela vous permet de supprimer les défauts de votre photo, visibles ou non sur votre visage. Comme ça:


- Ouvrez l'application Galerie sur votre téléphone et ouvrez la photo que vous souhaitez modifier.
- Appuyez sur l'icône en forme de crayon pour modifier la photo.
- Maintenant, regardez l'icône du visage parmi les options ci-dessous.
- Appuyez dessus et voyez l'option supprimée des options données.
De cette façon, vous pouvez supprimer les taches indésirables de votre visage sur vos photos.
6. Suppression d'objets d'arrière-plan
Comme le dissolvant de défauts, l'un des trucs et astuces One UI 3.1 les plus utiles que Samsung a intégrés à l'éditeur de photos dans sa galerie. Il s'agit d'un suppresseur d'objets d'arrière-plan. Nous cliquons tous parfois sur une photo et quelque chose en arrière-plan la gâche, mais avec One UI 3.1, vous n'aurez pas besoin d'une application tierce pour le faire.
comment personnaliser mon son de notification ?
Vous pouvez le faire avec la galerie de votre téléphone, la voici:


- Ouvrez la galerie et sélectionnez la photo que vous souhaitez modifier.
- Maintenant, appuyez sur l'icône en forme de crayon pour le modifier.
- Faites défiler vers la droite pour voir la nouvelle icône à côté du texte.
- Appuyez dessus, puis sélectionnez l'objet que vous souhaitez supprimer.
- Appuyez sur le bouton de vérification ci-dessous et c'est tout.
Votre photo ne sera pas exempte de cet élément indésirable.
7. Technologie unique 2.0
Single Take One UI a une autre fonctionnalité utile et apporte la version améliorée de la dernière fonctionnalité One UI 3.1. Il peut désormais capturer plusieurs photos fixes et formats vidéo simultanément en un seul clic. Utiliser:


- Ouvrez l'application Appareil photo et recherchez la fonction Prise unique à côté du déclencheur.
- Appuyez dessus, puis appuyez et maintenez pour capturer des moments de 10 secondes.
- C'est ça. Cela enregistrera de nombreuses photos et vidéos de ce moment en un seul clic.
Vous pouvez prendre autant de photos que vous le souhaitez avec ce mode.
8. Écran de confort oculaire
Le i Casual 3.1 One UI 3.1 a une nouvelle fonctionnalité qui est similaire à la fonction Blue Light Filter sur les versions précédentes de l'interface utilisateur. La fonction peut également être trouvée dans certains autres téléphones avec des noms différents comme la veilleuse et elle entre en contact avec la lumière bleue de l'écran.
Pour utiliser cette fonction:


- Ouvrez Paramètres et sélectionnez Affichage.
- Appuyez sur le bouclier de confort ici et activez sa bascule sur la page suivante.
- Vous pouvez également régler la température de couleur à partir d'ici.
- Vous pouvez également accéder à cette fonction directement à partir du panneau Paramètres rapides. En outre, vous pouvez également modifier votre façon de travailler en la planifiant.
Appuyez sur le programme défini pour afficher deux options - Du coucher du soleil au lever du soleil et Personnalisé. La première option ajuste automatiquement les couleurs en fonction de l'heure de la journée. Dans la coutume, vous pourrez l'utiliser à tout moment.
9. Continuer les applications sur d'autres appareils
Si vous utilisez régulièrement plusieurs appareils Galaxy, cette nouvelle fonctionnalité de One UI 3.1 est faite pour vous. , Surnommée «Continuer l'application sur d'autres appareils», cette fonction vous permet de continuer à utiliser l'application sur un autre appareil. À condition que vous soyez connecté au même compte Samsung sur les deux appareils. Comment utiliser cette fonctionnalité:


- Pour activer cette fonctionnalité, ouvrez Paramètres et recherchez les fonctionnalités avancées.
- Recherchez les applications Continuer sur d'autres appareils ici et appuyez dessus pour l'activer.
- Maintenant, connectez-vous à votre compte Samsung pour utiliser cette fonctionnalité.
Lorsque vous souhaitez ouvrir une application sur un autre appareil, ouvrez l'écran Récents sur un autre appareil et appuyez sur la nouvelle icône.
Remarques:
- Vous devez activer cette fonctionnalité sur les deux appareils. Activez également Bluetooth sur les deux appareils et connectez-les au même réseau Wi-Fi.
- Veuillez noter que cette fonctionnalité ne fonctionne que sur le navigateur par défaut de Samsung et l'application Samsung Notes. Cependant, Samsung pourrait bientôt étendre sa prise en charge pour plus d'applications.
- Vous pouvez utiliser cette fonction pour copier du texte, des images, etc. sur un appareil, puis les coller sur un autre appareil.
Voici quelques conseils et astuces One UI 3.1 que vous pouvez utiliser sur tout autre appareil éligible du Galaxy F62. Restez à l'écoute pour plus de trucs et astuces comme celui-ci!
Boîte de commentaires FacebookVous pouvez également nous suivre pour des nouvelles technologiques instantanées sur Actualités de Google ou pour des conseils et astuces, des critiques de smartphones et de gadgets, rejoignez GadgetsToUse Telegram Group ou pour les dernières vidéos d'avis abonnez-vous GadgetsToUse la chaîne Youtube.