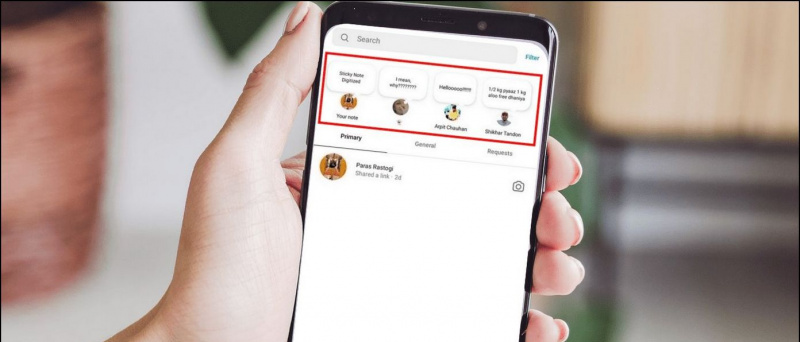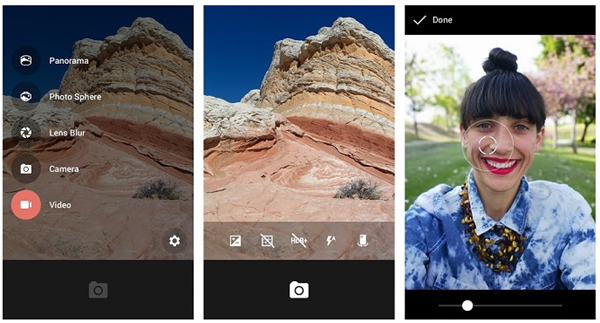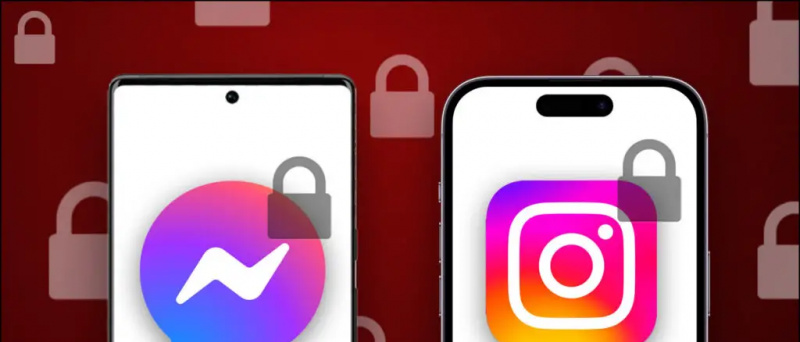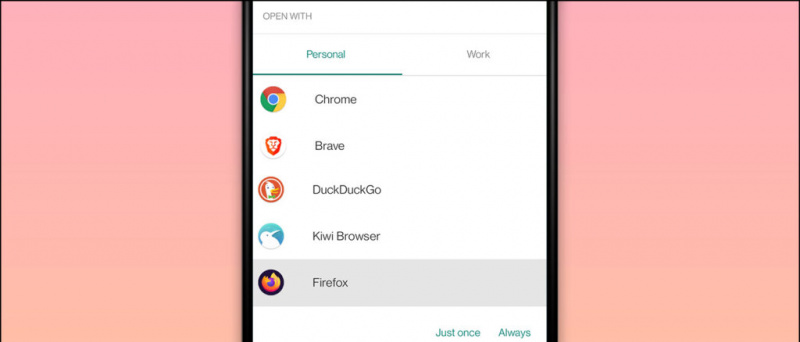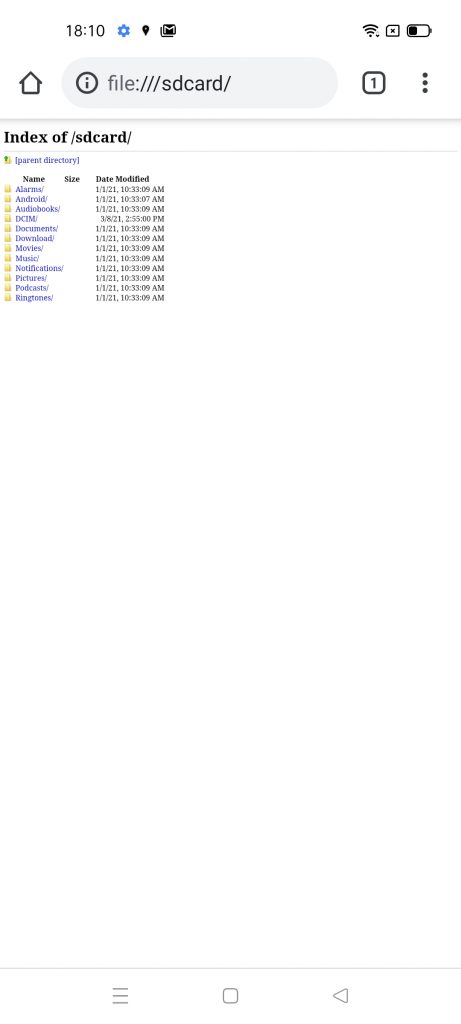Les utilisateurs de Windows savent que tous application utile est disponible dans le Boutique Microsoft . Cela nécessite l'installation de logiciels à partir d'autres sources, qui sont bloqués de manière agressive par la sécurité basée sur le cloud de Windows 11, connue sous le nom de Contrôle intelligent des applications inclus dans la récente mise à jour. Windows, cependant, ne l'exige pas du tout. Cet explicateur abordera tout ce qui concerne la fonctionnalité Windows Smart App Control et les moyens de la désactiver. De plus, vous pouvez apprendre à désactiver Microsoft Defender si vous rencontrez des problèmes avec Windows 11.
comment activer l'extension en navigation privée
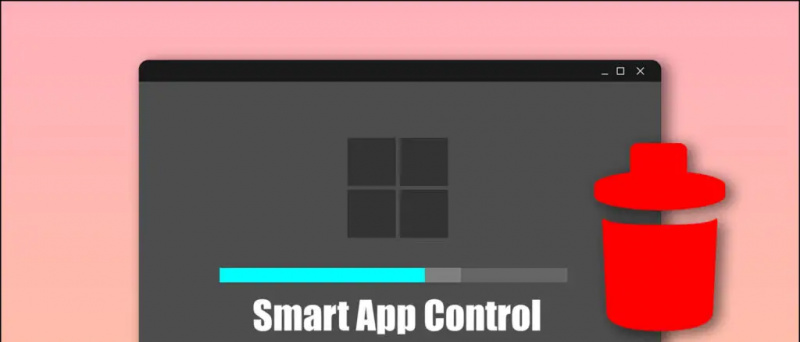 Qu'est-ce que le contrôle intelligent des applications Windows ?
Qu'est-ce que le contrôle intelligent des applications Windows ?
Table des matières
Le Contrôle intelligent des applications Windows est une nouvelle fonctionnalité de sécurité poussée par une mise à jour de Windows 11 qui bloque les applications non fiables téléchargées à partir de sources non identifiées. Il analyse le logiciel téléchargé pour les empreintes numériques vérifiées à l'aide de son algorithme cloud pour déterminer si l'application peut être exécutée en toute sécurité sur le système ou non.
Par conséquent, si une application tierce n'a pas de signature numérique ou a une empreinte obsolète, il sera très probablement bloqué par le contrôle de l'application intelligente Windows. Fait intéressant, l'application fonctionne de manière autonome et reste inchangée même après avoir désactivé la sécurité Windows par défaut. Voici ce qu'il propose :
- Marche : Il analyse et repère activement toute application malveillante ou non fiable sur votre système, après quoi il bloquera l'application pour protéger votre appareil.
- Mode d'évaluation : Dans ce mode, la fonction apprendra votre mode d'utilisation et déterminera si elle peut vous protéger sans intervenir dans vos activités quotidiennes. Par la suite, selon l'utilisation de votre application, elle s'activera ou se désactivera automatiquement. Si vous interagissez fréquemment avec des applications contenant trop de publicités ou de logiciels malveillants, Smart App Control sera activé par défaut pour protéger votre appareil contre les risques de sécurité potentiels.
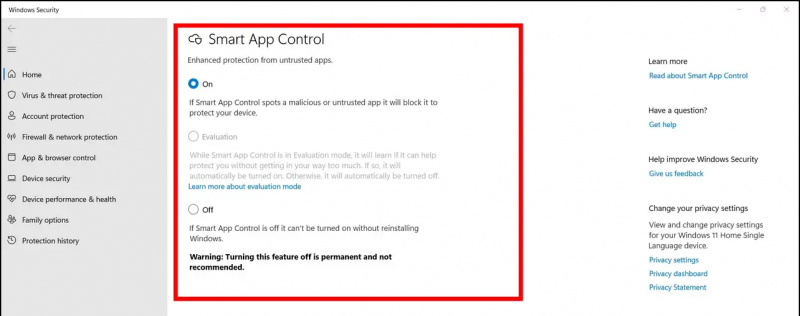
Inconvénients de l'utilisation de la fonction Smart App Control
Bien que Windows Smart App Control puisse sembler utile, il rend les choses bien pire . Si vous avez une ancienne machine exécutant la dernière mise à jour de Windows 11, vous pouvez rencontrer les problèmes suivants :
- De graves difficultés à installer l'application du conducteur si leur signature numérique est devenue obsolète.
- Les applications tierces d'Internet seront probablement bloquées si elles ne passent pas les contrôles de sécurité des applications intelligentes pour un signature valide .
Étant donné que le contrôle des applications intelligentes dépend en grande partie de son algorithme cloud, vous ne pouvez pas l'exclure manuellement pour un logiciel ou une application spécifique, sauf si vous le désactivez. Cela dit, examinons plusieurs moyens efficaces de le désactiver sur votre système dans la section suivante.
Méthodes pour désactiver Windows Smart App Control
Pour désactiver la fonctionnalité Windows Smart App Control sur votre ordinateur Windows 11, vous devez suivre ces étapes simples.
Utilisation de l'application Paramètres
Windows propose une méthode native pour désactiver le Smart App Control, depuis les paramètres. Mais il y a un hic, voici comment cela peut être fait.
1. appuie sur le Clé Windows et rechercher le Contrôle intelligent des applications fonction pour le configurer.
comment supprimer votre image gmail
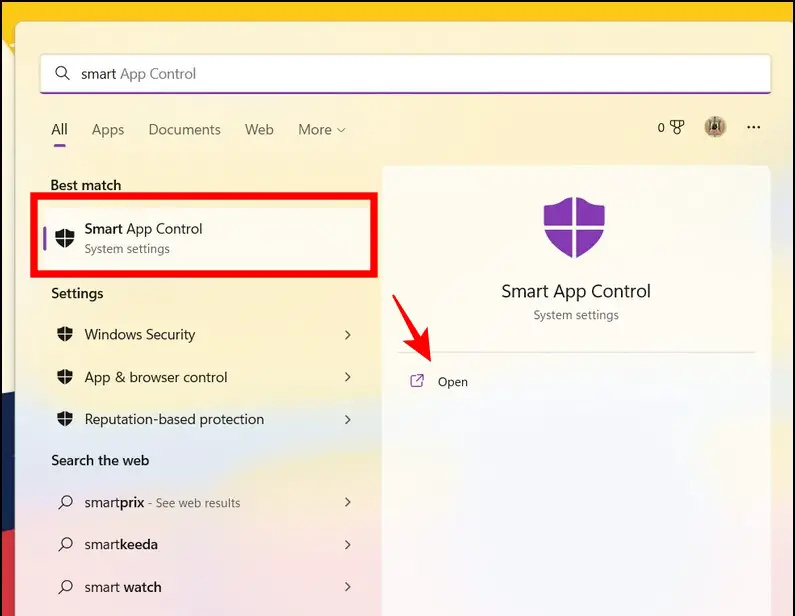 Google Drive.
Google Drive.
2. Ensuite, lancez le fichier avec des autorisations élevées et cliquez sur le Oui bouton pour mettre à jour le registre de votre système.
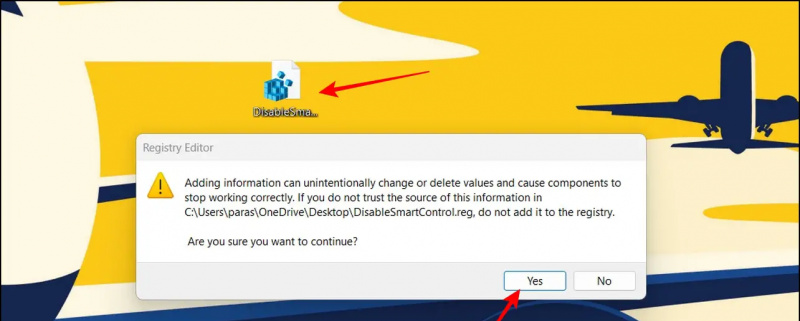 Comme alternative à Windows Smart Apps Control, plusieurs potentiels Logiciel antivirus peut analyser les applications installées à la recherche de virus et d'activités malveillantes sans devenir trop agressif. Vous pouvez consulter les logiciels de sécurité populaires tels que Avast , QuickHeal , etc., qui offre des commandes faciles à utiliser, pour analyser le système et surveiller en permanence les activités des applications installées sans bloquer inutilement aucune application.
Comme alternative à Windows Smart Apps Control, plusieurs potentiels Logiciel antivirus peut analyser les applications installées à la recherche de virus et d'activités malveillantes sans devenir trop agressif. Vous pouvez consulter les logiciels de sécurité populaires tels que Avast , QuickHeal , etc., qui offre des commandes faciles à utiliser, pour analyser le système et surveiller en permanence les activités des applications installées sans bloquer inutilement aucune application.
Astuce bonus : réactivez le contrôle intelligent des applications sans réinitialisation du système
Selon Microsoft, une fois que vous avez désactivé la fonction Windows Smart Apps Control, vous devez réinitialiser ou réinstaller votre système d'exploitation Windows si vous décidez de le réactiver. Cependant, ce n'est pas tout à fait vrai. Vous pouvez réactiver le Smart App Control à l'aide de nos fichiers de registre rapides sans rien réinitialiser ni supprimer. Voici comment cela peut être fait.
Réactiver Smart App Control sans reposer Windows
Suivez ces étapes pour réactiver le contrôle intelligent sans avoir à réinitialiser ou formater votre ordinateur Windows.
1. Télécharger le EnableSmartControl.reg fichier de Google Drive et double-cliquez dessus pour le lancer.
2. Clique le Oui bouton pour mettre à jour vos fichiers de registre Windows existants.
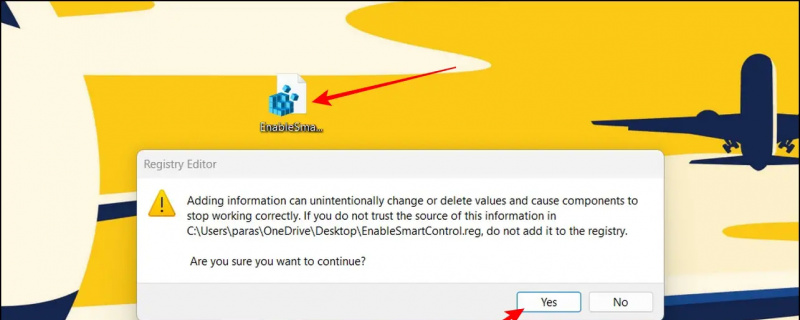 Google Drive et exécutez-le avec des autorisations administratives.
Google Drive et exécutez-le avec des autorisations administratives.
2. Ensuite, appuyez sur le Oui bouton pour l'activer avec succès.
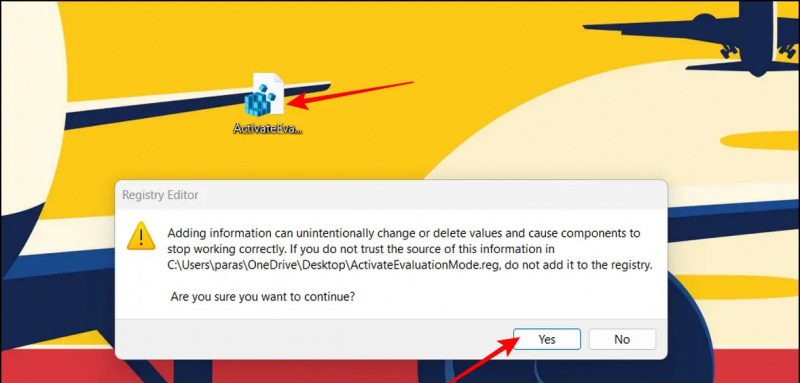
Vous pouvez vérifier la même chose en accédant à la fonction Smart App Control dans l'application Paramètres.
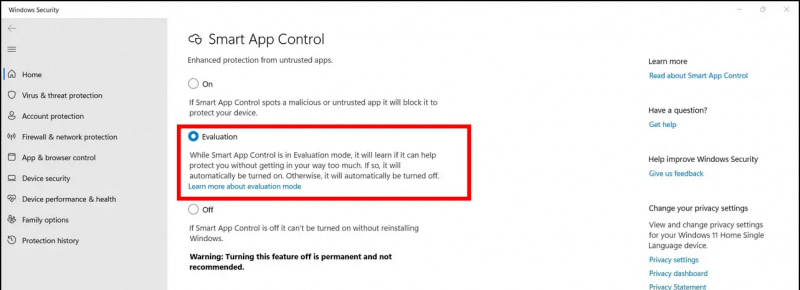
FAQ
Q : Puis-je réactiver Smart App Control sur Windows 11 sans réinitialiser le PC ?
UN: Oui, vous pouvez utiliser nos fichiers de registre rapides pour réactiver facilement cette fonctionnalité. Reportez-vous au conseil bonus de ce guide pour plus de détails.
comment changer le son des notifications
Q : Comment désactiver Smart App Control sur Windows 11 ?
UN: Vous pouvez le désactiver à l'aide de l'application Paramètres ou des fichiers de registre répertoriés dans cet explicatif.
Emballer
Nous espérons que vous avez appris à désactiver avec succès la fonctionnalité Windows Smart App Control sur Windows 11 à l'aide de ce guide. Si vous le trouvez utile, cliquez sur le bouton J'aime et abonnez-vous à GadgetsToUse pour plus d'explications de qualité. Consultez également les autres liens productifs ci-dessous.
Vous pourriez être intéressé par ce qui suit :
- 8 façons de désactiver Microsoft OneDrive dans Windows 11
- 3 façons de faire en sorte que le menu Démarrer de Windows 11 affiche toutes les applications par défaut
- Comment installer et utiliser la nouvelle application Sound Recorder sur Windows 11
- Les 12 meilleures façons d'effacer les fichiers de cache sous Windows 11
Vous pouvez également nous suivre pour des nouvelles technologiques instantanées sur Actualités de Google ou pour des trucs et astuces, des critiques de smartphones et de gadgets, rejoignez beepry.it