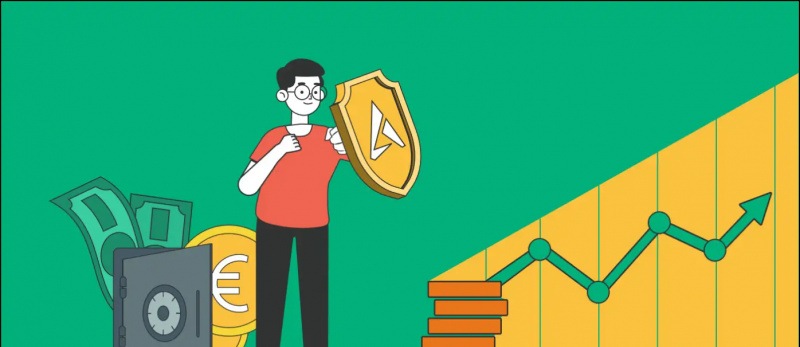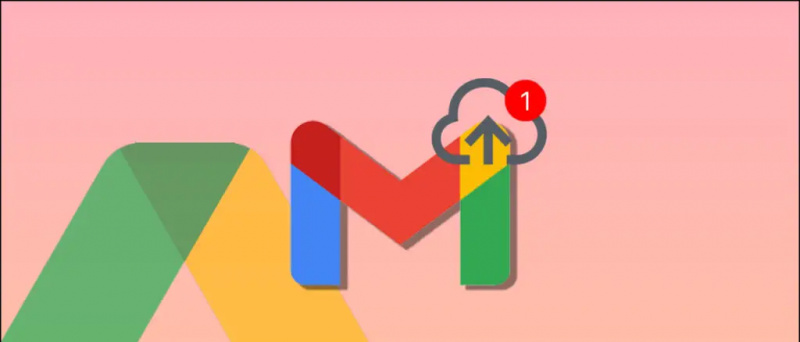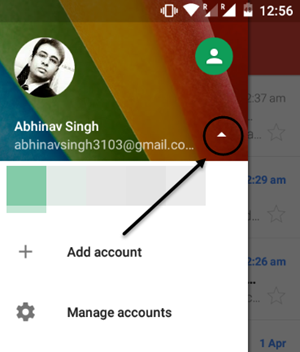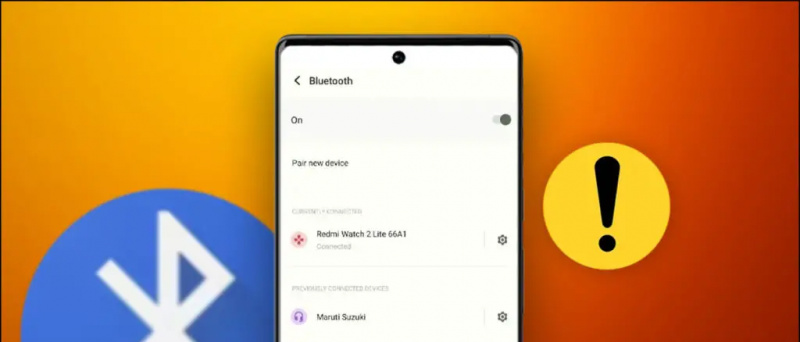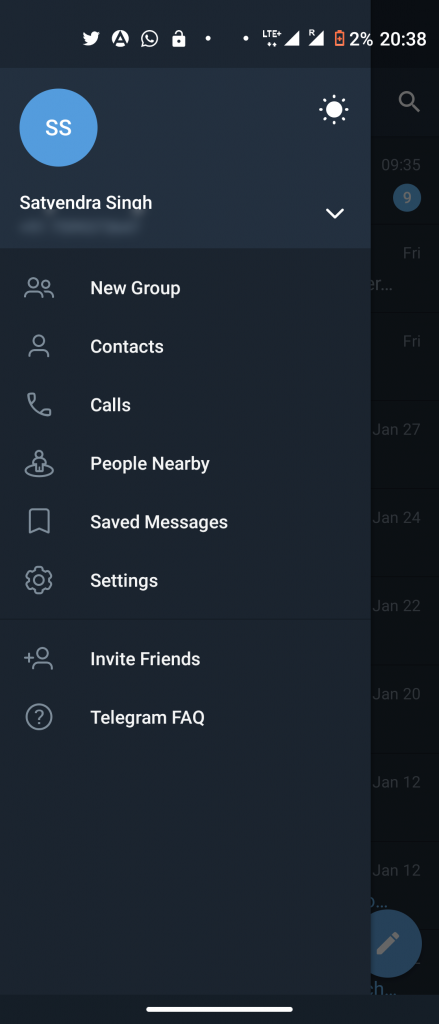Ce guide vous montrera comment utiliser une manette PlayStation 3/4 Dualshock sur votre PC Windows 7 ou supérieur à l'aide de ScpToolkit de nefarius. Cela activera automatiquement la prise en charge de Dualshock pour tous les jeux avec une prise en charge native des contrôleurs Xbox 360. Il est possible d'activer la prise en charge du contrôleur pour les jeux qui ne prennent pas en charge nativement les entrées du contrôleur. Vous pouvez également associer les boutons du contrôleur aux touches du clavier et activer le contrôle analogique stick à souris pour les jeux à base de souris tels que les jeux de tir à la première personne.
Windows 10 avec les dernières mises à jour devrait fonctionner correctement avec les contrôleurs Dualshock 4 via USB ou Bluetooth. Si vous utilisez un contrôleur PS4 sous Windows 10, ScpToolkit ne doit être utilisé que pour résoudre les problèmes de connectivité. Ou, si votre objectif est d'émuler le contrôleur Xbox 360 pour une meilleure compatibilité, comme avec Windows 7.Les pilotes ScpToolkit configureront également automatiquement vos contrôleurs Dualshock pour qu'ils soient compatibles avec des émulateurs tels que RetroArch, PCSX2, RPCS3 et plus.
Windows 10 et Steam sont livrés avec la prise en charge intégrée du contrôleur Dualshock 4, Des jeux non-Steam peuvent être ajoutés à votre bibliothèque Steam pour ajouter la prise en charge du contrôleur à n'importe quel jeu ou émulateur en les lançant via Steam. Steam vous permettra de mapper les boutons du contrôleur sur les touches du clavier et les sticks analogiques sur les entrées de la souris. Des fonctionnalités supplémentaires telles que Toggle et Rapid Fire sont également incluses. Steam ne prend pas en charge les configurations de contrôleur pour Dualshock 3 contrôleurs nativement, cependant ScpToolkit peut être installé pour étendre cette compatibilité aux contrôleurs PS3.
Téléchargements requis:
ExigencesPC Windows
- ScpToolkit est une application pour Windows 7 et supérieur
Steam (recommandé)
- Steam propose une prise en charge native intégrée des contrôleurs Dualshock 4
- Vous pouvez activer la prise en charge du contrôleur pour n'importe quel jeu ou émulateur en ajoutant des jeux non-Steam à votre bibliothèque Steam
- Associez facilement les touches du clavier et les entrées de la souris à votre contrôleur
- La prise en charge du contrôleur Dualshock 3 peut être ajoutée avec ScpToolkit
Dualshock 3 / ![icône-amazone]()
- ScpToolkit nécessite une manette officielle PlayStation 3/4 Dualshock
Mini USB / Micro USB Câble ![icône-amazone]()
- À mini USB un câble est nécessaire pour utiliser une connexion filaire pour Dualshock 3 contrôleurs
- À micro USB un câble est nécessaire pour utiliser une connexion filaire pour Dualshock 4 contrôleurs
- Un câble mini USB / micro USB est nécessaire pour être connecté une fois pour coupler le contrôleur via Bluetooth
Adaptateur Bluetooth USB ![contrôleur ps3 ps4 scptoolkit install par défaut]()
- À adaptateur bluetooth USB séparé il est recommandé d'utiliser une connexion sans fil avec vos contrôleurs Dualshock
- Votre adaptateur USB bleutooth ne pourra se connecter aux contrôleurs Dualshock 3/4 qu'une fois le pilote installé
Installez les pilotes Dualshock 3/4 via ScpToolkit
- Lancer
ScpToolkit_Setup.exepour commencer l'installation - Désélectionnez tous les composants d'installation sauf [Utilitaire ScpToolkit Clean Wipe] puis sélectionnez [Installer] Cliquez sur [D'ACCORD] pour confirmer la boîte de dialogue
- Sélectionner [Finir] pour terminer l'installation
- Connectez votre contrôleur Dualshock 3/4
- Lancer [Programme d'installation du pilote ScpToolkit] sur votre PC
- Vérifiez le pilote du contrôleur que vous souhaitez installer Vérifiez [Installer le pilote du contrôleur Xbox 360] si vous utilisez Windows 7
- Sélectionnez le périphérique USB de votre contrôleur dans la liste, puis cliquez sur [Installer] Sélectionner [Contrôleur sans fil (interface 3)] si vous installez le pilote pour le contrôleur Dualshock 4
- Fermez le pilote ScpToolkit une fois l'installation terminée
- Votre manette Dualshock 3/4 apparaîtra comme une manette Xbox 360 pour Windows
Installer le pilote sans fil Bluetooth
Pour la plupart des PC et ordinateurs portables sous Windows 10 avec Bluetooth, vous pouvez coupler le contrôleur Dualshock 4 avec votre PC sans ScpToolkit. Cependant, si vous rencontrez des problèmes de connectivité, ScpToolkit résoudra vos problèmes de compatibilité sans fil.
Pour coupler un contrôleur Dualshock 4 via Bluetooth sous Windows 10:
- Tenez le [] bouton et [Partager] bouton de votre manette PS4 jusqu'à ce qu'il commence à clignoter trois fois rapidement
- Sur votre PC, accédez à [Paramètres] -> [Bluetooth et autres appareils]
- Sélectionner [Ajouter Bluetooth ou autre appareil]
- Sélectionner [Bluetooth]
- Sélectionnez votre appareil dans la liste des appareils Bluetooth disponibles
- Votre contrôleur Dualshock 4 sera couplé avec votre PC et fonctionnera sans fil
- Lancer [Programme d'installation du pilote ScpToolkit]
- Vérifier [Installer le pilote Bluetooth]
- Vérifiez votre clé USB Bluetooth dans la liste
- Sélectionner [Installer] puis fermez le pilote ScpToolkit une fois l'installation terminée
- Connectez votre contrôleur via USB une fois pour le coupler via Bluetooth
- Déconnectez le contrôleur et appuyez sur le [] bouton pour se connecter via Bluetooth
ScpToolkit ajoute des options de configuration supplémentaires pour vos contrôleurs Dualshock 3/4 telles que le seuil de zone morte, le rumble, la luminosité de la barre lumineuse et plus encore. Lancer [Gestionnaire de paramètres ScpToolkit] pour configurer votre contrôleur.
Tous les pilotes ScpToolkit peuvent être complètement désinstallés avec le [Utilitaire ScpToolkit CleanWipe] . Votre adaptateur Bluetooth sera également rétabli à la normale. Cela peut également désinstaller tous les pilotes USB supplémentaires pour PS Vita, Nintendo Switch, etc.
Activer la prise en charge du contrôleur pour tous les jeux (souris analogique incluse)
ScpToolkit émule un contrôleur Xbox 360 de sorte que presque tous les jeux prenant en charge les contrôleurs sont configurés automatiquement. Cependant, tous les jeux PC ne prennent pas en charge les contrôleurs et ne peuvent être joués qu'avec un clavier et une souris. La prise en charge du contrôleur peut être ajoutée à presque tous les jeux avec d'excellents résultats en utilisant les configurations de contrôleur intégrées de Steam. Cela rend les jeux de tir à la première personne et autres jeux axés sur la souris très jouables avec des contrôleurs.
- Lancez Steam
Exécutez Steam en tant qu'administrateur si votre jeu requis est également lancé avec des privilèges d'administrateur - Dans le coin supérieur gauche de la fenêtre, sélectionnez [Fumer] -> [Paramètres] -> [Manette]
- Sélectionner [Paramètres généraux du contrôleur] -> Vérifier [Prise en charge de la configuration Xbox]
ScpToolkit émule un contrôleur Xbox 360 à partir d'entrées Dualshock. Si vous n'utilisez pas ScpToolkit mais que vous utilisez Windows 10 et un contrôleur Dualshock 4, vérifiez uniquement [Prise en charge de la configuration PlayStation] - Dans la fenêtre principale de Steam, sélectionnez [Une bibliothèque] -> [Ajouter un jeu] en bas à gauche
- Sélectionnez l'exécutable
.exefichier pour votre jeu - Sélectionnez votre jeu et cliquez sur [Configuration du contrôleur] sous le [Jouer] bouton
- Le contrôleur doit apparaître comme un contrôleur Xbox 360 si vous utilisez ScpToolkit ou Dualshock 4 sinon
Ici, vous pouvez mapper les boutons du contrôleur à des possibilités presque infinies de fonctions du clavier ou de la souris. Des options supplémentaires telles que Toggle et Rapid Fire se trouvent sous [Afficher les activateurs] .
Vous pouvez mapper votre stick analogique au mouvement relatif de la souris, avec des paramètres supplémentaires tels que la sensibilité disponibles. Cela rend très facile la configuration de votre manette pour les jeux à base de souris comme les jeux de tir à la première personne.
Vous pouvez également mapper votre stick analogique sur des directions à 8 directions à l'aide des touches WASD ou fléchées.
Lancez votre jeu et la configuration de votre contrôleur personnalisé sera active pendant que le jeu est en cours d'exécution.
Si votre manette fonctionne dans les paramètres Steam mais pas dans le jeu:
Exécutez Steam en tant qu'administrateur si votre jeu requis est également lancé avec des privilèges d'administrateur- Dans Steam, lancez le mode Big Picture à partir de l'icône en haut à droite
- Sélectionner [Une bibliothèque] puis sélectionnez votre jeu
- Sélectionner [Gérer le raccourci] -> [Options du contrôleur]
- Assurer [Autoriser la configuration du bureau dans le lanceur] est décoché