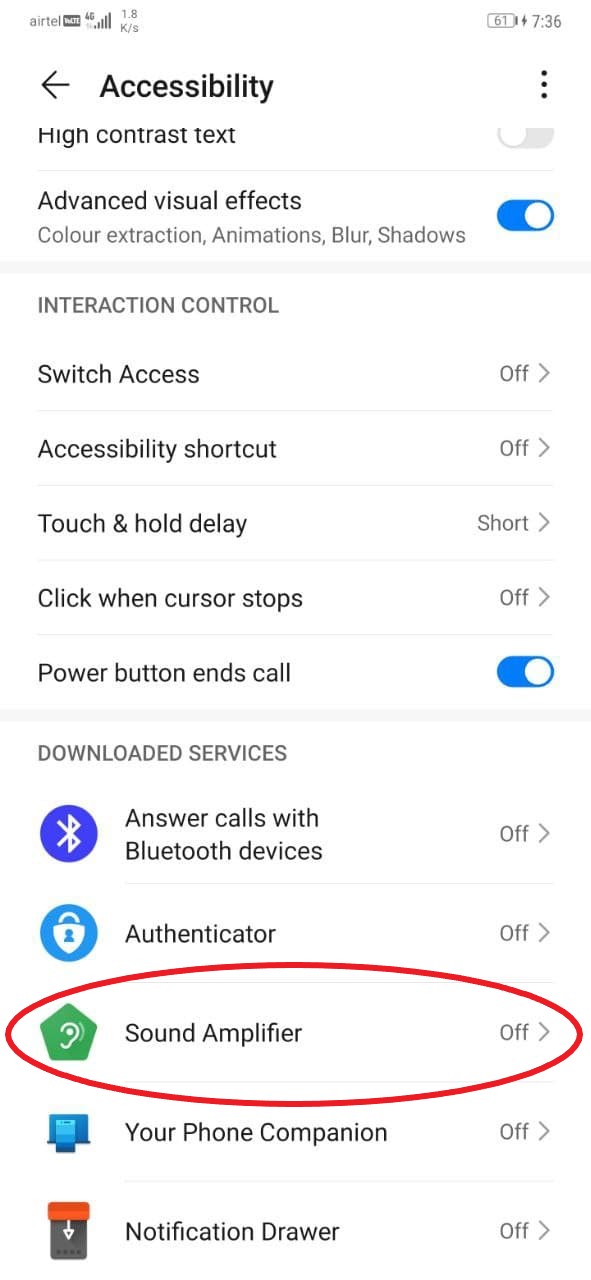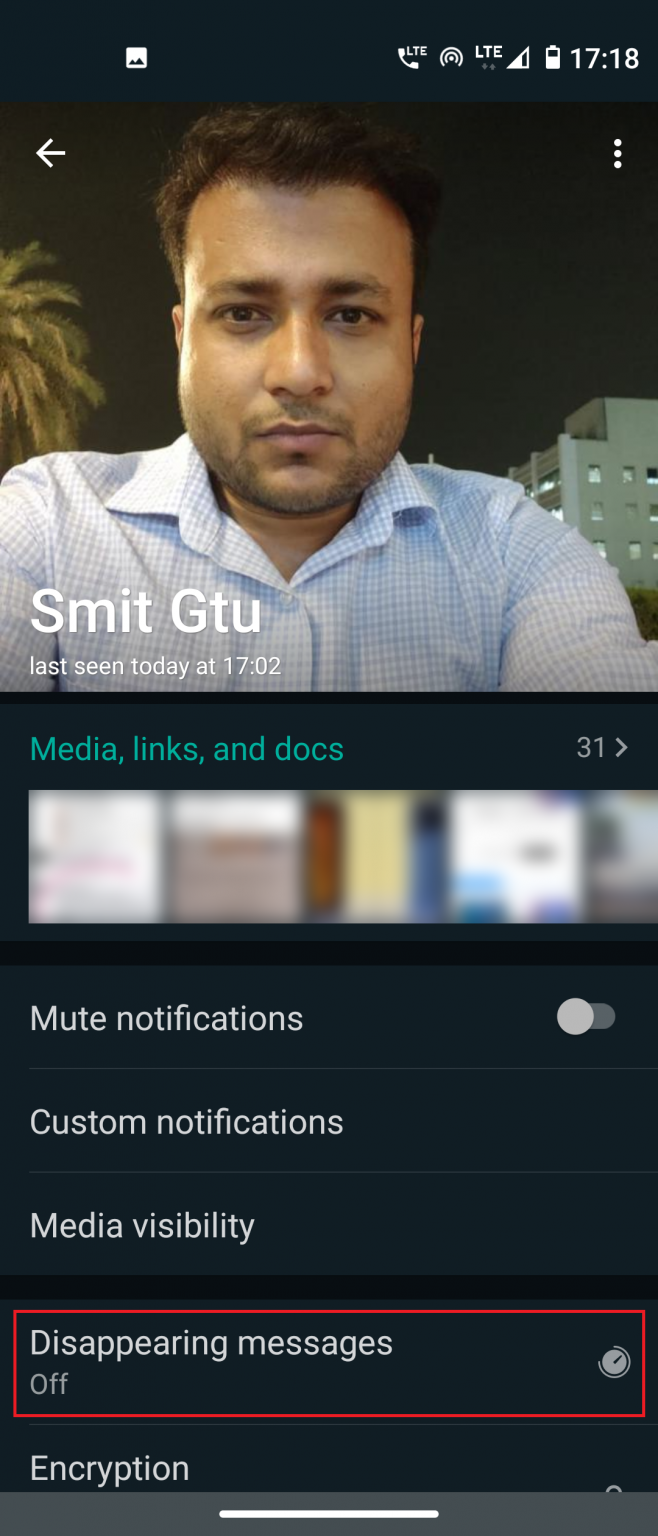Dolphin est un émulateur GameCube et Wii, loué pour ses excellentes performances et ses exigences système relativement faibles. Dolphin est livré avec diverses fonctionnalités pour améliorer la qualité graphique et prend en charge les Wiimotes, les contrôleurs GameCube ainsi que les contrôleurs Dualshock et Xbox. Il existe également une base de données de codes de triche intégrée pour charger des tricheurs sans avoir à ajouter les vôtres. Ce guide vous montrera comment installer et configurer Dolphin pour jouer aux jeux GameCube et Wii sur votre PC.
Dolphin peut charger des jeux au format Gamecube .ISO et des jeux au format Wii .ISO et .WBFS.
Le site Web de l'émulateur Dolphin propose une excellente documentation, avec d'énormes quantités d'informations sur les différentes fonctionnalités et des détails sur les problèmes de compatibilité dans de nombreux jeux.
| Guides | Blog |
| FAQ | Compatibilité |
Téléchargements requis:
ExigencesÉmulateur de dauphin
- L'émulateur Dolphin est utilisé pour jouer aux jeux GameCube et Wii sur votre PC
- Un ordinateur avec des exigences modérées est requis pour exécuter Dolphin avec de bonnes performances
- Les fichiers de sauvegarde Gamecube et Wii peuvent être importés via une carte SD à partir d'une Wii ou d'une Wii U
Barre de capteur Wii USB ![icône-amazone]()
- Une barre de capteur peut être utilisée avec un adaptateur Bluetooth pour connecter une Wiimote à votre PC pour une expérience plus authentique
- Le capteur Mayflash DolphinBar intègre Bluetooth pour assurer la compatibilité avec le PC et tous les modules complémentaires Wiimote directement hors de la boîte
Adaptateur GameCube vers USB ![icône-amazone]()
- Un adaptateur USB peut être utilisé pour jouer à des jeux GameCube avec la manette d'origine pour une expérience plus authentique
- L'adaptateur USB Mayflash Gamecube est largement utilisé et prend en charge jusqu'à quatre contrôleurs
- Il est également compatible avec Wii U et Switch, ce qui en fait un excellent investissement
Configurer Dolphin
- Créez un dossier et placez vos jeux GameCube et Wii à l'intérieur
- Téléchargez la dernière Bêta version de Dolphin
- Extrayez le contenu du Dolphin
.7zfichier dans un dossier sur votre PC - Lancer
Dolphin.exe - Double-cliquez sur la zone inférieure pour ajouter un répertoire de jeuxLa pochette des jeux Wii apparaît généralement après la création des données de sauvegarde
- Sélectionnez votre jeu et appuyez sur [Jouer] commencer
Support du contrôleur
Les configurations de contrôleur peuvent être définies dans le [Contrôleurs] menu La configuration des boutons de Dolphin sera définie sur le clavier par défaut:Contrôleur Gamecube
Boutons:
- [Un bouton] = Touche X
- [Bouton B] = Touche Z
- [Bouton X] = Touche C
- [Bouton Y] = Touche S
- [Bouton Z] = Touche D
- [Bouton Start] = Touche retour
- [Déclencheur L] = Touche Q
- [Déclencheur R] = Touche W
Croix directionnelle:
- [Bouton Haut] = Touche T
- [Bouton bas] = Touche G
- [Bouton gauche] = Touche F
- [Bouton de droite] = Touche H
Bâton de contrôle:
- [En haut] = Flèche vers le haut
- [Vers le bas] = Flèche vers le bas
- [La gauche] = Touche fléchée gauche
- [À droite] = Touche fléchée droite
- Modificateur (demi-sens de pression) = touche L-Shift
C-Stick:
- [Up C] = Je touche
- [Bas C] = Touche K
- [C gauche] = Touche J
- [Droite C] = Touche L
- Modificateur (direction demi-pression) = touche L-Ctrl
Wiimote
Boutons:
comment supprimer des appareils de mon compte google
- [Un bouton] = Clic gauche de la souris
- [Bouton B] = Clic droit de la souris
- [1 bouton] = 1 clé
- [Bouton 2] = 2 clés
- [- bouton] = Touche Q
- [bouton +] = Touche E
- [Bouton Start] = Touche retour
Croix directionnelle:
- [Bouton Haut] = Touche T
- [Bouton bas] = Touche G
- [Bouton gauche] = Touche F
- [Bouton de droite] = Touche H
Contrôleurs Xbox et Dualshock
Dolphin sur Windows 10 est livré avec une prise en charge intégrée pour Xbox 360 / Une et Dualshock 4 contrôleurs. Les pilotes Dualshock peuvent être installés pour Windows 7/10 , qui ne prend pas en charge les contrôleurs PlayStation 4/3 de manière native.Sélectionnez et configurez votre contrôleur à partir du [Contrôleurs] -> [Configurer] menu du contrôleur que vous souhaitez utiliser. Cependant, vous devrez mapper tous vos boutons un par un pour le nouveau contrôleur. N'oubliez pas de nommer et [Sauvegarder] le profil pour les mappages de boutons ou vous les perdrez lorsque Dolphin est fermé.Contrôleurs GameCube
Les vrais contrôleurs GameCube peuvent être connectés à votre PC à l'aide d'un adaptateur USB. Si vous utilisez l'adaptateur officiel Nintendo GameCube ou Adaptateur Mayflash GameCube (Réglez sur le mode Wii U / NS), vous devrez installer le pilote USB approprié.- Téléchargez et lancez zadig , sélectionnez [Non] pour les mises à jour
- Sélectionner [Options] -> [Lister tous les appareils]
- Sélectionner [WUP-28] comme périphérique USB
- Sélectionner [WinUSB] comme pilote à installer
- Cliquez sur [Remplacer le pilote] et attendez que le processus se termine
- Une fois terminé, sélectionnez [Adaptateur GameCube pour Wii U] du [Contrôleurs] menu à Dolphin
Si vous recevez [L'installation du pilote a échoué] erreur ou [(Impossible d'allouer la ressource)] , vous devrez peut-être supprimer les fichiers d'installation temporaires ou restaurer le pilote d'origine de votre appareil. Assurez-vous que zadig est exécuté en tant qu'administrateur.
Correction 1: supprimer les fichiers d'installation temporaires- Redémarrez votre PC
- Supprimer le
/usb_driver/dossier de votre/Users/[Username]/dossier sur votre PC Windows - Assurez-vous qu'aucune instance de
installer_x64.exeouinstaller_x86.exes'exécutent dans votre gestionnaire de tâches - Le processus peut être tué via l'invite de commande avec
taskkill /f /t /im installer-x64.exe
- Redémarrez votre PC si vous ne l'avez pas déjà fait
- Assurez-vous que votre adaptateur GameCube est branché via USB
- Lancer [Gestionnaire de périphériques] sur votre PC
- Dans le menu supérieur, sélectionnez [Vue] -> [Appareils par conteneur]
- Trouve [WUP-028] -> [Périphérique d'entrée USB] Chercher [Périphérique d'entrée USB] avec un [! ] symbole si vous ne trouvez pas [WUP-028]
- Clic-droit [Périphérique d'entrée USB] et sélectionnez [Désinstaller l'appareil] -> [Désinstaller le pilote]
- Débranchez puis réinsérez l'adaptateur USB GameCube et réessayez de remplacer le pilote par zadig
Wiimotes
Les vraies Wiimotes peuvent également être utilisées avec Dolphin pour une expérience plus authentique. le USB Mayflash DolphinBar (Réglez sur Mode 4) peut être utilisé pour connecter des Wiimotes à votre PC sans adaptateur Bluetooth supplémentaire car il en a déjà un intégré.- Connectez le Mayflash DolphinBar via USB
- Met le [Mode] à [4]
- appuyez sur la [Sync] bouton sur le Mayflash DolphinBar jusqu'à ce que la LED commence à clignoter
- Appuyez sur le bouton rouge de la Wiimote jusqu'à ce que le voyant s'éteigne sur Player 1, puis connectez les modules complémentaires Wiimote que vous souhaitez utiliser
- Dans Dolphin, allez à [Contrôleurs] et sélectionnez [Vraie Wiimote]
- Vous pouvez activer plus d'options telles que le haut-parleur Wiimote et [Numérisation continue] pour résoudre les problèmes de connectivité
- Lancez votre jeu et la Wiimote dans Dolphin fonctionnera comme la console Wii classique
Paramètres graphiques et textures HD
Les paramètres graphiques de Dolphin peuvent être modifiés dans le [Graphique] menu.
Dans le [Général] onglet, vous pouvez définir V-sync pour les problèmes de déchirure d'écran. Réglez Plein écran pour supprimer les bordures de la fenêtre. Vous pouvez également afficher les FPS pendant le jeu.
Dans le [Améliorations] onglet, vous pouvez modifier les fonctionnalités graphiques telles que la résolution interne, l'anticrénelage et le filtrage anisotrope.
Charger des textures HD
Vous pouvez encore augmenter la qualité graphique des jeux dans Dolphin en utilisant des textures haute résolution personnalisées. Cela améliore considérablement les graphiques en fonction de la qualité des textures, en particulier à des résolutions natives plus élevées.
Les textures personnalisées sont généralement disponibles en .png ou .dds format. .dds les textures sont recommandées pour leurs exigences VRAM inférieures, même à des résolutions élevées.
- Cliquez avec le bouton droit sur votre jeu dans la liste des jeux Dolphin, puis sélectionnez [Propriétés]
- Aller à la [Info] et copiez le [Identifiant de jeu]
- Accédez au
/Documents/->/Dolphin Emulator/->/Load/->/Textures/dossier sur votre PC - Créez un dossier et nommez-le [Identifiant de jeu] de votre jeu
- Copiez les textures personnalisées dans le
/Game ID/dossier - Aller à [Graphique] -> [Avancée]
- Vérifier [Charger des textures personnalisées] et [Pré-extraire les textures personnalisées]
- Fermez les paramètres graphiques et lancez votre jeu
- Vous verrez une notification lorsque vos textures personnalisées sont chargées au démarrage
Tricheurs
Dolphin dispose d'une base de données intégrée de codes de triche pour les jeux GameCube et Wii. Pour activer les astuces:
- Aller à [Options] -> [Configuration] dans le menu principal Dolphin
- Vérifier [Activer les astuces] puis fermez la page des paramètres
- Cliquez avec le bouton droit sur votre jeu dans la liste des jeux Dolphin et sélectionnez [Propriétés]
- Vous pouvez activer les codes de triche (AR / Gecko) ou ajouter les vôtres
- Fermez la page des astuces et lancez votre jeu pour jouer avec les astuces activées