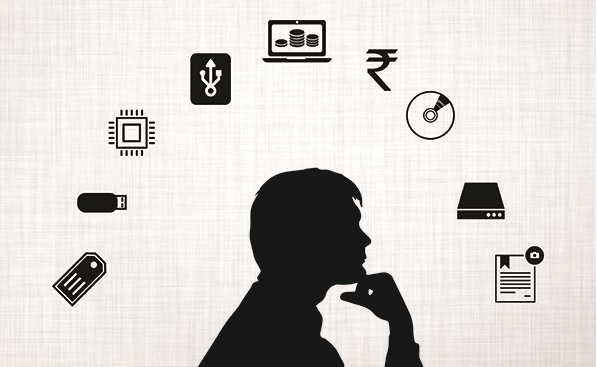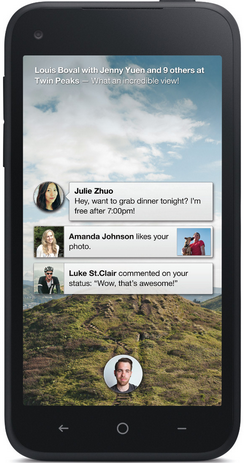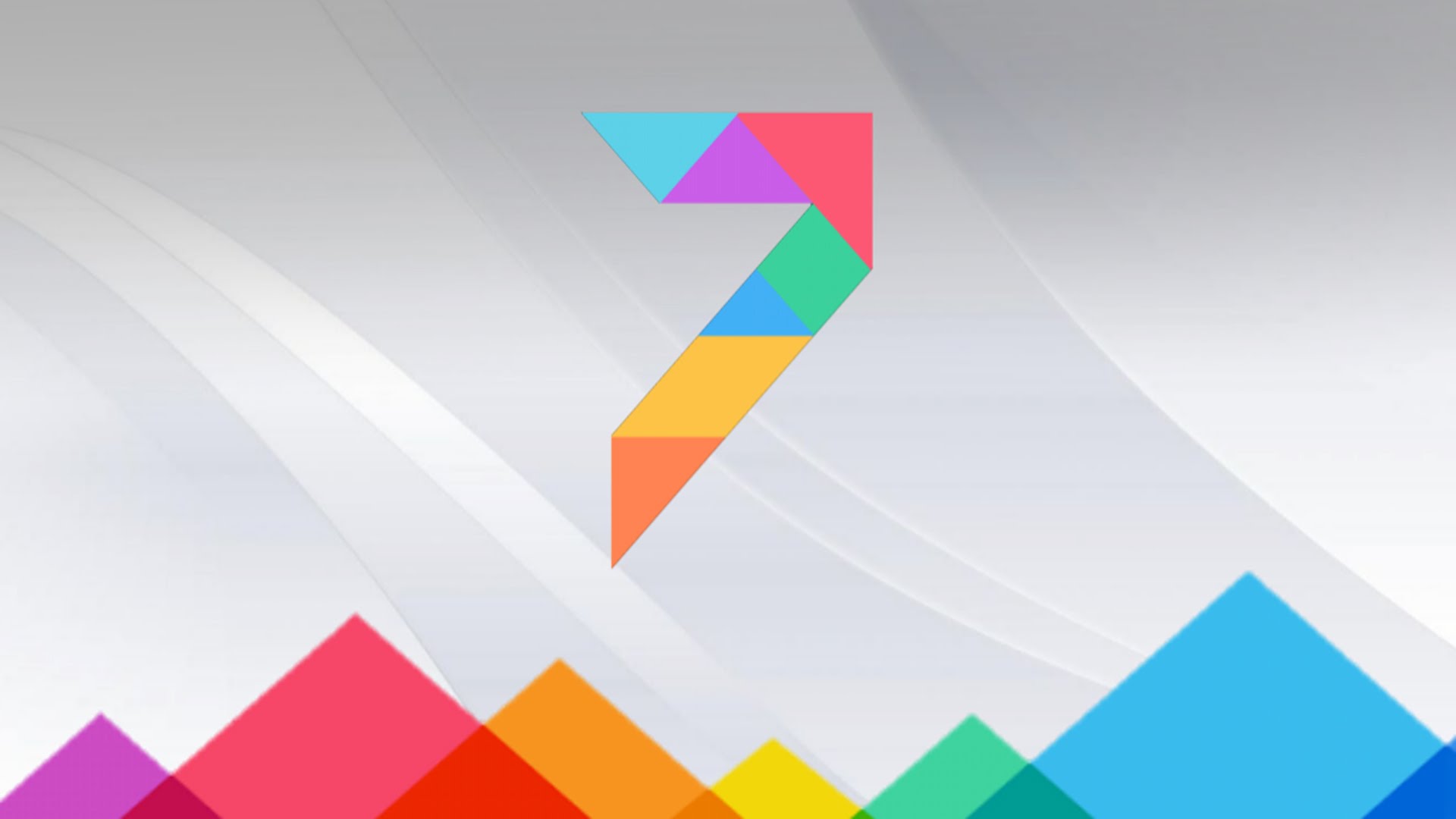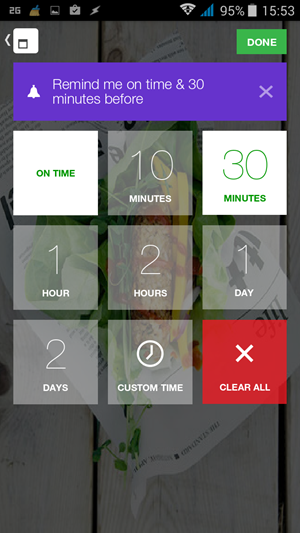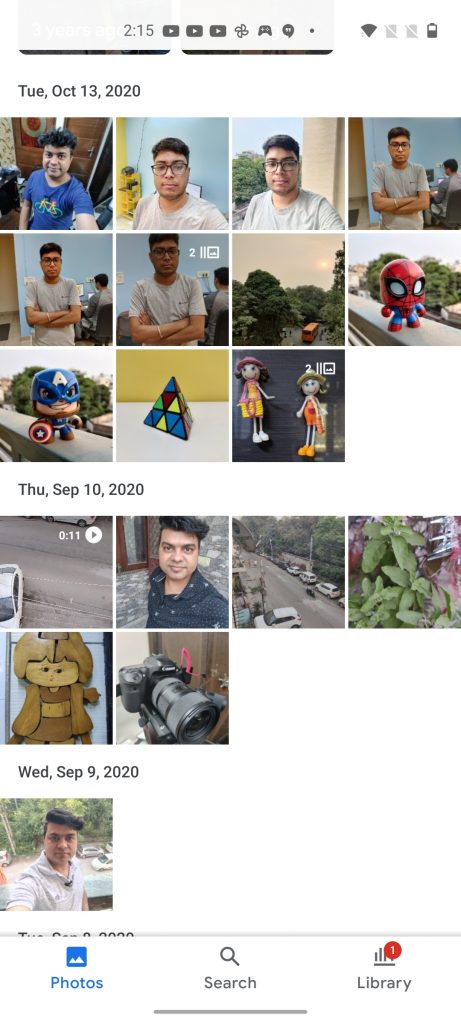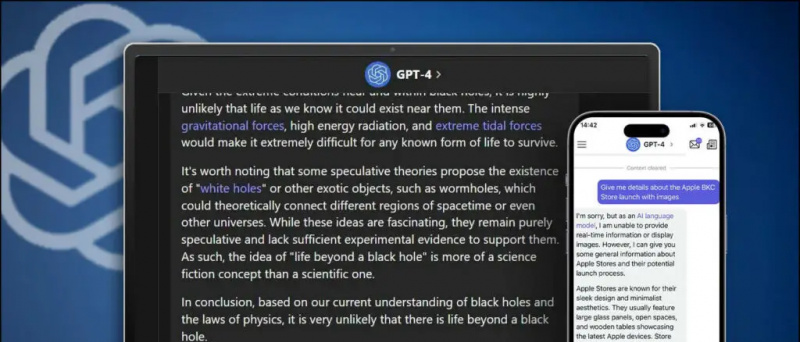Avez-vous déjà voulu personnaliser l'écran d'appel sur votre iPhone ? Avec le nouvel iOS 17, vous pouvez définir votre photo de contact plein écran et une affiche pour personnaliser votre apparence sur les iPhones des autres lorsqu'ils reçoivent votre appel. Dans cet article, nous vous expliquerons comment définir votre photo de contact et votre affiche sur n'importe quel iPhone exécutant iOS 17.
Que sont les affiches de contact sur iOS 17 ?
Table des matières
amazon prime trial sans carte de crédit
Les affiches de contact sont l'une des principales fonctionnalités d'iOS 17 introduites à la WWDC. Une fois activé, il vous permet de personnaliser l'écran qui apparaît sur l'iPhone de quelqu'un d'autre lorsque vous l'appelez depuis votre appareil.
L'iPhone de l'autre partie affichera soit la photo en plein écran, soit un mémoji, soit un monogramme défini par vous. Vous pouvez utiliser des portraits ou des selfies et même personnaliser l'arrière-plan de l'affiche et votre nom avec différents styles de police et couleurs.
Les affiches de contact donnent un aspect rafraîchissant aux appels entrants sur iPhone. Il est non seulement plus personnalisé, mais aide également les gens à identifier qui appelle en un coup d'œil rapide sur leur téléphone.
Voici les iPhones qui prennent en charge iOS 17 et, par conséquent, la fonctionnalité Contact Posters :
- iPhone 14, 14 Plus, 14 Pro, 14 Pro Max
- iPhone 13, 13 Mini, 13 Pro, 13 Pro Max
- iPhone 12, 12 Mini, 12 Pro, 12 Pro Max
- iPhone 11, 11 Pro, 11 Pro Max
- iPhone XS, XS Max
- iPhone XR
- iPhone SE (2e et 3e génération)
Comment définir votre affiche de contact en plein écran sur iOS 17 ?
Une fois que vous avez mis à jour votre iPhone vers iOS 17, vous pouvez configurer et personnaliser votre affiche de contact en suivant les étapes ci-dessous. Ci-dessous, nous utilisons un iPhone 13 exécutant la première version bêta du développeur iOS 17.
Étape 1 : Configurez votre carte MyCard dans les contacts (ignorer si déjà)
1. Ouvrir le Contacts application sur votre iPhone.
2. Clique le + bouton dans le coin supérieur droit.
3. Ajoutez votre nom et prénom , numéro de téléphone portable, adresse e-mail , et d'autres informations facultatives telles que votre adresse, date de naissance, profil social, etc.
4. Après avoir saisi toutes les informations pertinentes, appuyez sur Fait dans le coin supérieur droit.
5. Cela créera votre propre fiche de contact dans le répertoire. Vous devez maintenant la définir comme votre Ma carte, en suivant les étapes ci-dessous.
6. Ouvrir Paramètres sur votre iPhone.
7. Faites défiler vers le bas et cliquez sur Contacts > Mon Info .
8. Sélectionnez le contact que vous venez de créer pour le définir comme votre Ma carte.
Étape 2 : Activez la photo de contact et l'affiche pour votre « Ma carte »
Maintenant que votre iPhone a votre 'Ma carte', il est temps d'activer la fonction Photo de contact et affiche. Voici comment procéder :
1. Ouvrez le Contacts app et appuyez sur votre Ma carte au sommet.
2. Ici, cliquez sur Contacter la photo et l'affiche, qui est fixé à Désactivé par défaut.
3. Tapez votre nom et prénom dans le champ D'abord et Noms de famille des boites.
4. Activez la bascule pour Partage de noms et de photos (important). Vous pouvez partager votre photo avec Contacts uniquement ou réglez-le sur Toujours Demander .
5. Cliquez ensuite sur Modifier sous l'illustration de l'écran d'appel. Il vous montrera trois affiches de contact prédéfinies. Vous pouvez les personnaliser, mais nous vous recommandons d'en créer un à partir de zéro.
6. Pour créer votre propre affiche de contact, appuyez sur le + bouton en bas à droite.
7. Il est temps de Choisissez votre affiche en sélectionnant l'une des options suivantes :
- Caméra: Sélectionnez cette option si vous souhaitez cliquer sur une image dès maintenant pour l'utiliser comme photo de contact.
- Photos: Cette option vous permet d'utiliser une photo existante de votre photothèque comme affiche de contact.
- Mémoji : Appuyez dessus si vous souhaitez définir un mémoji comme affiche de contact.
- Monogramme: Choisissez ceci si vous souhaitez afficher les initiales de votre nom en couleurs monochromes, comme RS dans mon cas. Vous pouvez personnaliser davantage la couleur de fond de l'écran, les initiales à afficher, suivies de la police et de la couleur de votre nom.
Étape 3 : Créez et personnalisez votre affiche de contact
En poursuivant les étapes ci-dessus, vous devez maintenant choisir l'appareil photo, la photo, le mémoji ou le monogramme comme affiche de contact. Vous pouvez vérifier les exemples dans les captures d'écran ci-dessus et continuer avec ce que vous aimez le plus. Vous trouverez ci-dessous les étapes pour créer une affiche de contact avec chaque option.
(i) Créer une affiche de contact à l'aide d'un appareil photo ou d'une photo existante
1. Sélectionner Caméra et cliquez sur une photo en temps réel. Ou bien, choisissez Photos et choisissez une image ou un selfie que vous aimez dans la bibliothèque iPhone.
2. La photo sera maintenant ajoutée à votre affiche de contact, prête à être personnalisée.
3. Appuyez sur votre nom en haut et sélectionnez le style de police souhaité . Utilisez le curseur pour spécifier texte épaisseur, que vous le vouliez mince et étroit ou grand et audacieux.
4. Faites défiler les choix et appuyez sur la couleur que vous aimez. Vous pouvez également utiliser la roue chromatique pour définir une valeur personnalisée couleur pour votre nom . Une fois cela fait, utilisez le curseur en bas pour ajuster le saturation .
aucune option pour supprimer l'appareil du compte Google
5. Une fois la personnalisation du nom terminée, appuyez sur le X icône.
6. Pincez vers l'intérieur ou vers l'extérieur avec vos doigts pour zoomer ou dézoomer l'image.
S'il s'agit d'un portrait ou d'une image avec le sujet clairement visible, votre iPhone appliquera automatiquement un effet de profondeur similaire à l'écran de verrouillage.
7. Ensuite, balayez vers la gauche sur l'image pour sélectionner le filtre que vous aimez :
- Naturel: Ceci est votre image sans aucun filtre. Cependant, il appliquera un petit effet de flou sur le dessus pour garder votre nom visible.
- Dégradé naturel : Cette option ajoutera un fond dégradé naturel à votre photo tout en découpant le sujet. Il choisit automatiquement les couleurs en fonction de la palette de couleurs globale de l'image. Vous pouvez personnaliser le dynamisme en appuyant sur la boule de couleur en bas à droite.
- Arrière-plan transparent : Cela ajoute une fond coloré à ta photo. Vous pouvez personnaliser la couleur et son dynamisme en fonction de vos goûts.
- Arrière-plan transparent monochrome : Il convertira votre photo en monochrome tout en vous permettant de garder un fond coloré. Et comme avec l'option ci-dessus, vous pouvez choisir la couleur et définir son dynamisme.
Affiche: Ce filtre postérisera votre image avec la couleur de fond imposée à votre photo. Cependant, cela ne semble bon que sur des photos spécifiques.
Studio: Ça s'applique Effet d'éclairage de portrait en studio à votre photo, similaire à celle disponible dans l'application Appareil photo. Vous pouvez appuyer sur le petit bouton en bas à droite pour basculer entre les profils d'éclairage haut et bas. High-key réduit le rapport d'éclairage (atténue les ombres et crée moins de contraste) dans la scène, tandis que discret utilise beaucoup de tons plus sombres et d'ombres pour accentuer le contraste élevé.
Noir blanc: Cette option convertit votre photo en un image en noir et blanc . Vous pouvez opter pour un fond clair ou foncé en utilisant le bouton en bas à droite.
Toile de fond couleur : Cela fera ressortir le sujet au premier plan tout en appliquant un fond de couleur à votre image. Vous pouvez personnaliser la couleur et son intensité grâce à l'option donnée. L'arrière-plan est flou par défaut, mais vous pouvez le changer en couleur unie en appuyant sur les trois points en bas à droite.
Bichromie : Il donne un aspect bicolore et pop à votre photo en l'exprimant avec deux couleurs : une couleur de base et une couleur de surbrillance. Vous pouvez changer l'arrière-plan en solide si vous le souhaitez.
Lavage de couleur : Comme son nom l'indique, ce filtre applique un effet de lavage de couleur à votre photo.
Cela résume les filtres que vous pouvez définir pour l'affiche de contact sur votre iPhone. Avoir autant d'options peut être écrasant, mais notez que certains filtres ne sont disponibles que pour les portraits ou les photos avec une séparation d'arrière-plan claire.
8. Une fois que vous avez choisi le filtre de votre choix, personnaliser à nouveau la police et la taille du nom si tu veux. Appuyez ensuite sur Fait dans le coin supérieur droit.
De cette façon, vous pouvez créer une affiche de contact en utilisant une nouvelle photo de l'appareil photo ou une image existante sur votre galerie iPhone.
comment supprimer une image sur un compte google
(ii) Créer une affiche de contact à l'aide de Memoji
1. Sélectionner Mémoji dans le menu 'Choisissez votre affiche'.
2. Choisissez le memoji que vous aimez parmi les options disponibles. Vous pouvez également créer un nouveau mémoji en appuyant sur le + bouton.
3. Tenez votre iPhone devant votre visage. Il reconnaîtra et imitera automatiquement votre visage. Vous pouvez soit créer votre propre expression et appuyer sur le Déclencheur OU choisissez parmi les expressions faciales prédéfinies indiquées en bas.
4. Cliquer sur Suivant.
5. Sur l'écran suivant, appuyez sur le Couleur icône en bas à gauche et choisir la couleur de fond de votre choix.
6. Vous pouvez également utiliser le curseur en bas pour modifier la saturation ou la vivacité des couleurs .
7. Ensuite, appuyez sur votre nom en haut et personnalisez le style, poids et couleur du texte .
8. Appuyez sur le X bouton pour enregistrer votre personnalisation
9. Enfin, touchez Fait dans le coin supérieur droit.
Vous avez maintenant créé votre propre affiche de contact memoji personnalisée, mais il y a plus dans le processus.
(iii) Créer une affiche de contact monogramme (ou initiales du nom)
1. Cliquer sur Monogramme sous « Choisissez votre affiche ».
2. Maintenant, appuyez sur les initiales de votre nom en bas à droite pour les personnaliser si besoin.
4. Appuyez sur le icône de couleur en bas à gauche et choisissez la couleur de votre choix. Vous pouvez également personnaliser son dynamisme à l'aide du curseur donné.
3. Cliquer sur Choisir . De plus, sélectionnez le filtre que vous aimez.
4. Robinet Fait en haut à droite et cliquez sur Mise à jour .
pourquoi mes applications ne mettent-elles pas à jour Android
5. Il vous demandera maintenant si vous souhaitez utiliser cette photo partout, y compris l'identifiant Apple. Choisir Utiliser ou Pas Maintenant en fonction de votre choix.
C'est ça. L'affiche de contact que vous avez créée sera désormais utilisée sur tous vos appareils en tant que Ma carte et également partagée avec d'autres utilisateurs d'iPhone lorsque vous les appellerez.
Comment supprimer votre photo de contact ou vos affiches enregistrées sur iOS 17 ?
Si vous souhaitez supprimer votre affiche de contact enregistrée, suivez les étapes ci-dessous :
1. Ouvrez le Contacts app sur votre iPhone et appuyez sur Ma carte en haut.
2. Ici, appuyez sur Contacter la photo et l'affiche .
3. Glissez vers le haut sur l'affiche que vous souhaitez supprimer et appuyez sur le Poubelle icône .
4. Enfin, frappez Supprimer pour supprimer le modèle ou l'affiche de contact enregistrée.
Contact L'affiche ne fonctionne pas ou ne s'affiche pas sur l'iPhone de l'autre partie ?
Si votre affiche de contact n'apparaît pas ou ne s'affiche pas lorsque vous appelez sur le téléphone d'une autre personne, demandez-lui de suivre les étapes ci-dessous :