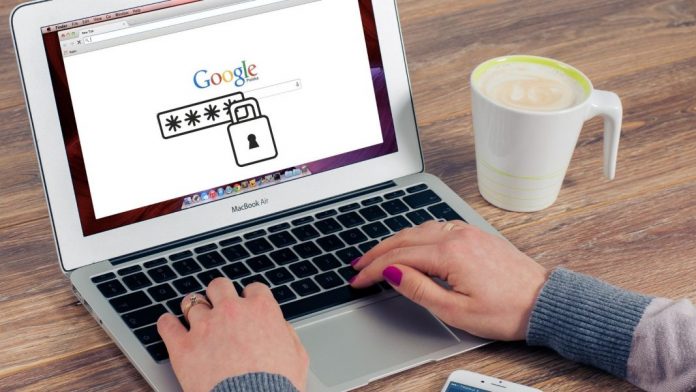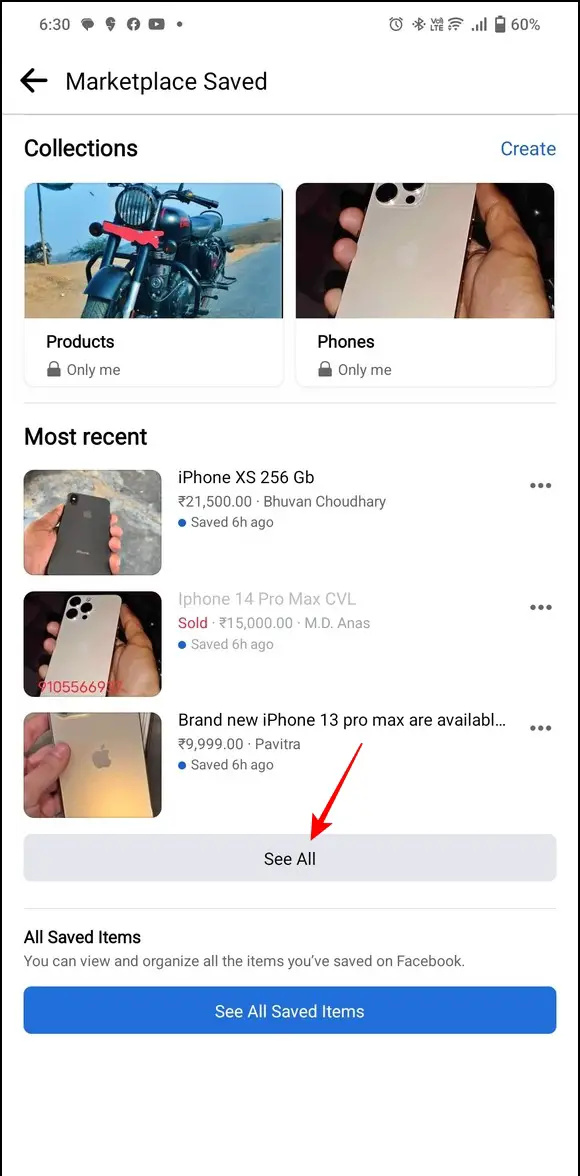Vous avez peut-être rencontré ce problème où vous avez supprimé une application de votre Mac mais l'icône de l'application apparaît toujours dans le Launchpad. Et cliquer sur l'icône ou essayer de la faire glisser dans la corbeille ne résout pas non plus le problème. Donc, si vous êtes coincé dans une situation similaire, restez à l'écoute car nous discuterons de six façons de réparer l'icône de l'application bloquée dans le tableau de bord après l'avoir désinstallée sur Mac. En attendant, vous pouvez également apprendre à tuer les applications et les processus d'arrière-plan sur Mac 2022 .
![]()
Table des matières
pourquoi je ne peux pas télécharger google chrome
Le Launchpad est l'endroit où vous trouvez toutes vos applications installées et y accédez. Mais parfois, lorsque vous supprimez une application, l'icône de l'application ne disparaît pas du Launchpad. C'est un problème ennuyeux car personne ne veut se retrouver avec une icône d'application qui n'est même pas installée sur son appareil.
Ce problème peut être dû à une mauvaise désinstallation ou à un problème de mise en cache dans Launchpad. Mais heureusement, il existe quelques solutions simples à ce problème et nous les examinerons dans cet article.
Désinstallez les applications directement à partir du Launchpad
Vous pouvez essayer de supprimer l'application ou son icône directement depuis le Launchpad. Cette méthode fonctionne généralement pour les applications installées à partir du Mac App Store.
1. Ouvert Rampe de lancement du quai.
![]()
Alternativement, vous pouvez faites glisser les icônes de l'application vers la corbeille situé dans les quais.
![]()
5. Faites un clic droit sur la corbeille et sélectionnez Vider le bac .
![]()
1. Visitez le Launchpad et faites glisser l'icône de l'application sur le dock .
![]()
3. Ici, sélectionnez Afficher dans le Finder .
![]()
![]()
Quatre. Sélectionner Terminal .
![]()
Cela effacera toutes les données corrompues et réinitialisera le Launchpad en supprimant les icônes d'application qui ne devraient pas être là. Il réinitialisera également la disposition des icônes d'application à la disposition par défaut.
Supprimer les données d'application avec la recherche Spotlight
Lorsque vous supprimez une application, toutes les données associées à l'application ne sont pas supprimées de votre système. Le résultat est que l'icône de l'application apparaît toujours dans le Launchpad après la désinstallation. Mais il peut être difficile de trouver l'emplacement des données restantes liées à l'application. C'est pourquoi nous utiliserons la recherche Spotlight pour trouver l'emplacement des données de l'application, puis les supprimerons de ces dossiers. Voici comment cela fonctionne :
1. Presse Commande + barre d'espace ouvrir Recherche Spotlight .
![]()
Vous pourrez voir exactement où l'application et ses données associées sont stockées. Accédez à cet emplacement sur votre Mac et supprimez-le.
5. Faites un clic droit sur la corbeille et cliquez sur le Vider le bac option.
Utilisez la recherche Spotlight pour vérifier s'il reste d'autres données d'application. Une fois que tout est supprimé, l'icône de l'application devrait cesser d'apparaître sur le Launchpad.
Démarrez votre Mac en mode sans échec
Si toutes les méthodes ci-dessus ne fonctionnent pas pour vous, démarrez votre Mac en mode sans échec pour vérifier la cause du problème. Nous vous recommandons, si possible, d'essayer les méthodes ci-dessus en mode sans échec, puis de redémarrer votre système, ce qui devrait résoudre le problème du Launchpad. Voici comment démarrer en mode sans échec :
Sur Mac M1 ou M2
1. Éteignez votre Mac.
deux. Maintenant, appuyez et maintenez enfoncé le Bouton d'alimentation . Tu devrais voir Options de démarrage .
3. Sélectionnez votre Disque dur système dans Options de démarrage.
Quatre. Appuyez et maintenez enfoncé le Bouton Maj puis cliquez sur Continuer en mode sans échec .
Sur les Mac de la série Intel
1. Clique sur le Icône pomme et sélectionnez Redémarrer…
![]() ici.
ici.
deux. Extrayez le fichier zip dans le Finder et ouvrez le Nettoyeur d'applications application.
![]()
5. Maintenant, frappez Retirer pour supprimer complètement l'application, y compris tous ses fichiers. Et puis, redémarrez votre ordinateur Mac pour voir si l'icône de l'application est toujours bloquée dans le tableau de bord.
![]() Comment rechercher et télécharger une mise à jour logicielle sur macOS Ventura
Comment rechercher et télécharger une mise à jour logicielle sur macOS Ventura
Vous pouvez également nous suivre pour des nouvelles technologiques instantanées sur Actualités de Google ou pour des trucs et astuces, des critiques de smartphones et de gadgets, rejoignez beepry.it
pourquoi ne puis-je pas supprimer un appareil de mon compte google