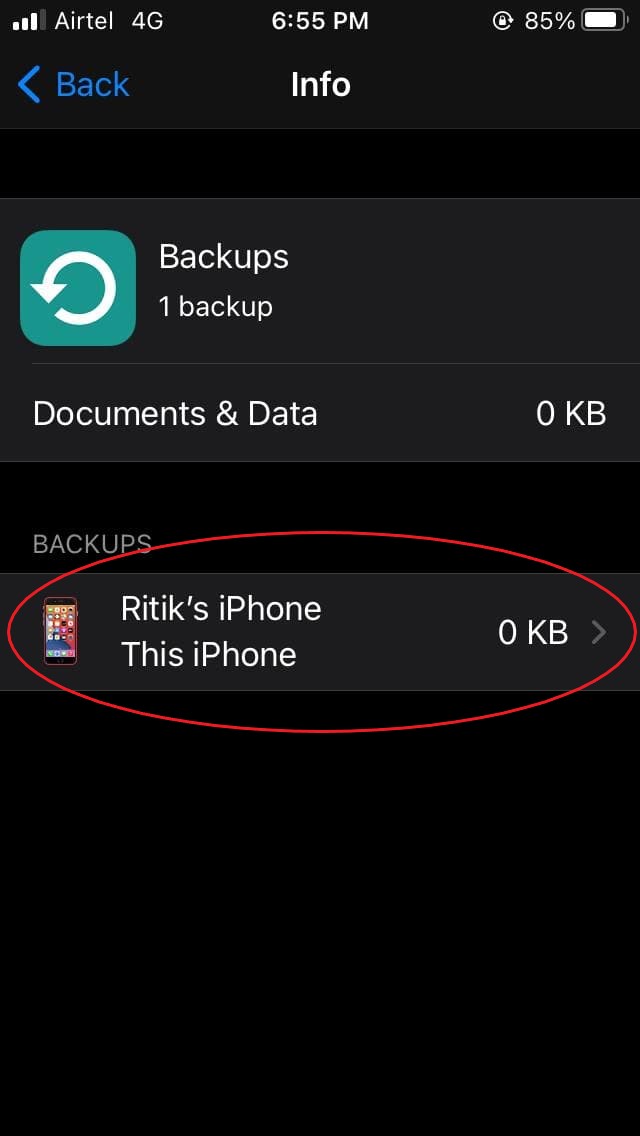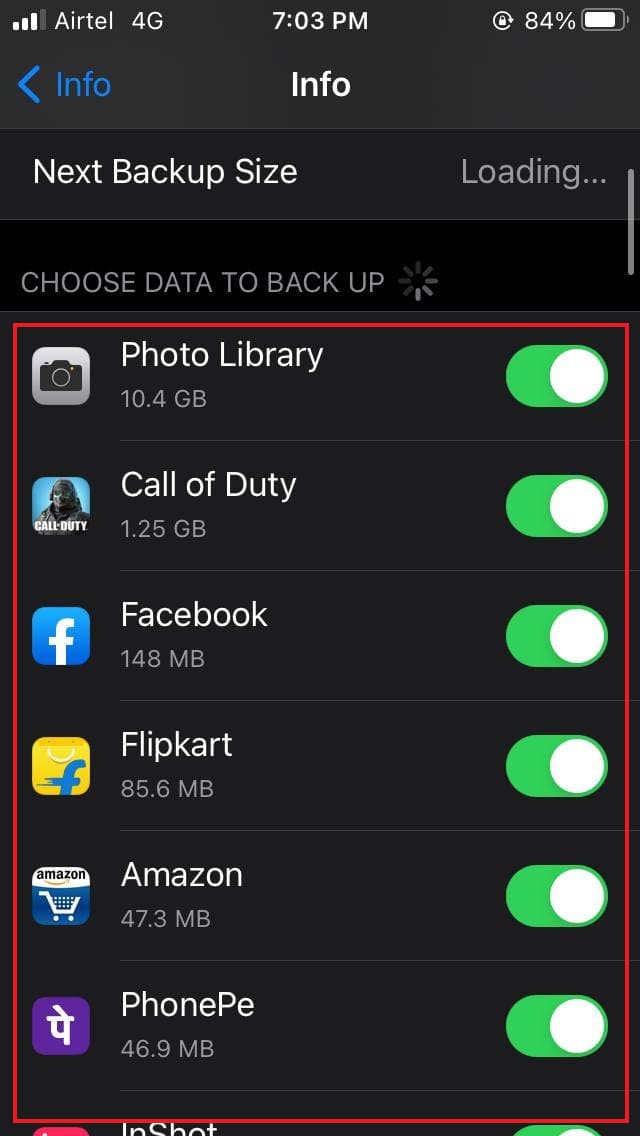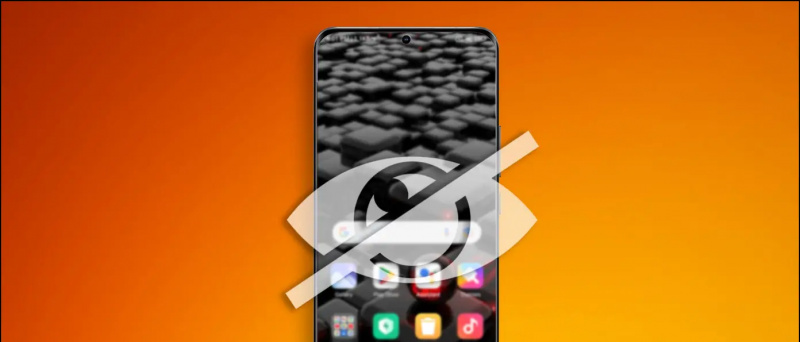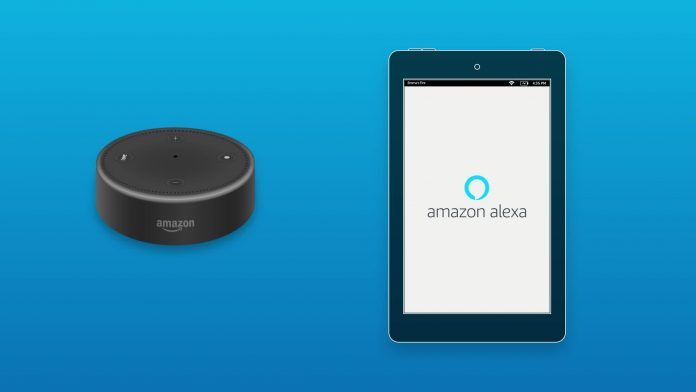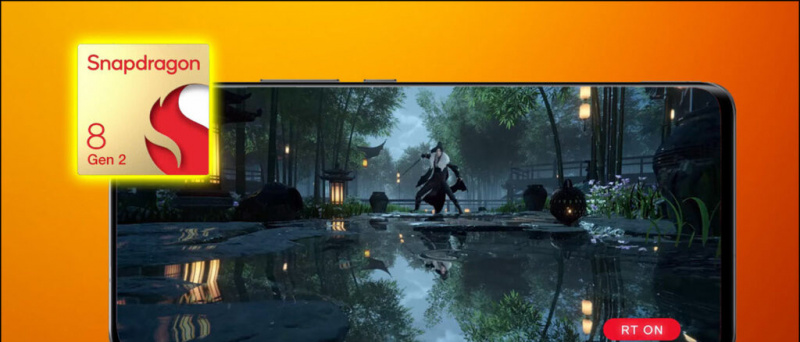Lorsque vous vous inscrivez à iCloud, Apple vous offre automatiquement environ 5 Go de stockage iCloud gratuit. Le stockage est utilisé pour stocker des copies de vos sauvegardes, documents, photothèques, données d'applications, etc. Cependant, il peut se remplir assez rapidement lorsque vous utilisez votre iPhone . Et finalement, vous recevrez un message indiquant que le stockage iCloud est plein. Si vous rencontrez un tel problème, voici les cinq meilleures façons de résoudre le problème de stockage iCloud complet sur iPhone .
Fixer le stockage iCloud est un problème complet sur iPhone (iOS 14)
Table des matières
- Fixer le stockage iCloud est un problème complet sur iPhone (iOS 14)
- Emballer
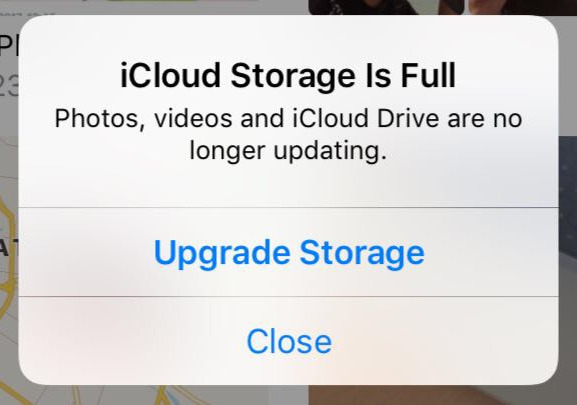
Le stockage iCloud gratuit de 5 Go dont vous disposez n'est en aucun cas suffisant. Cependant, cela peut être bien géré si vous modifiez certaines choses. Les conseils donnés ci-dessous vous aideront à créer une pièce décente dans le stockage iCloud pour le fonctionnement normal des fonctionnalités importantes.
Étapes pour libérer du stockage iCloud sur votre iPhone
1. Analysez votre stockage iCloud




La première chose à faire est de vérifier ce qui utilise votre stockage iCloud. Pour ce faire, accédez à votre iPhone Paramètres . Ici, appuyez sur votre Nom de l'identifiant Apple en haut et cliquez sur iCloud . Ensuite, cliquez sur Gérer un espace de rangement .
Vous verrez maintenant la quantité de stockage disponible sur votre iCloud à côté d'une barre indiquant comment il est utilisé. Cela vous donnera une idée de ce qui prend la quantité de stockage sur votre lecteur iCloud. Il peut s'agir de courriels, de documents, de messages, de photos, de sauvegardes WhatsApp, etc.
2. Supprimer les données d'application indésirables et les sauvegardes iOS



Sous Identifiant Apple> iCloud> Gérer le stockage , vous verrez la liste des applications et de leurs données stockées sur iCloud. Parcourez la liste et trouvez les applications que vous ne trouvez pas nécessaires ou pour lesquelles vous n'avez pas besoin de sauvegardes dans le cloud. Appuyez ensuite sur le nom de l'application et cliquez sur Suprimmer les données .
Vous devez également vérifier l'espace utilisé par Sauvegardes . En appuyant dessus, vous découvrirez la liste de toutes les sauvegardes iOS sur iCloud. Ici, vous trouverez l'espace occupé par les données de l'iPhone actuel et les sauvegardes des appareils plus anciens que vous n'utilisez plus.
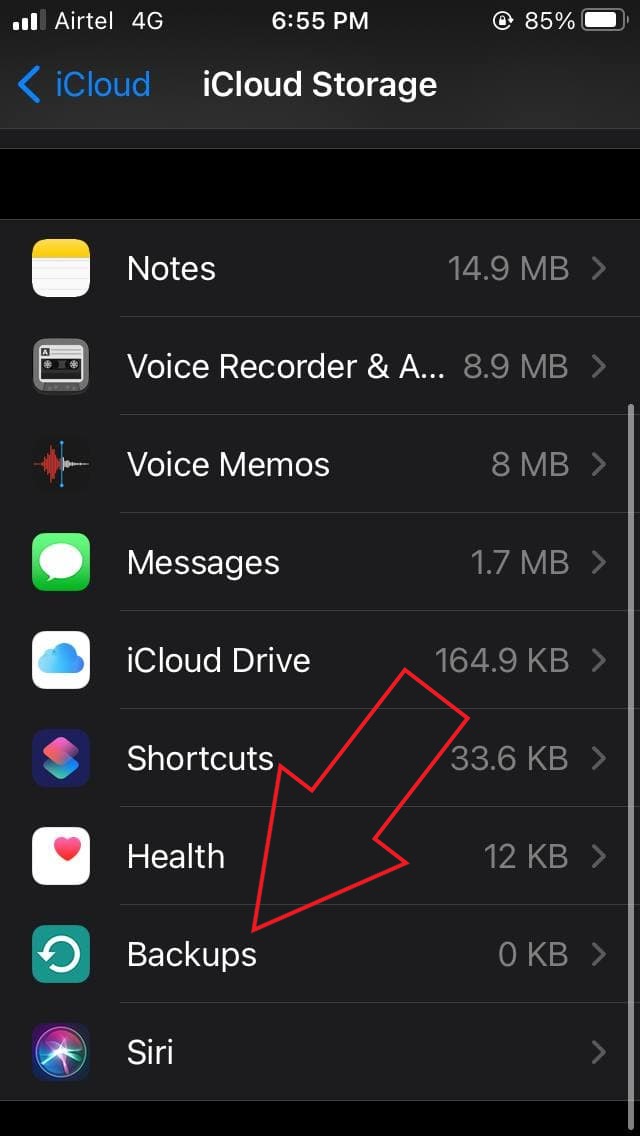


Pour supprimer les anciennes sauvegardes iPhone de votre iCloud, appuyez sur le nom de l'appareil dont vous souhaitez supprimer la sauvegarde. Ensuite, cliquez sur Supprimer la sauvegarde > Désactiver et supprimer . Au lieu d'iCloud, vous pouvez sauvegarder votre iPhone et ses données sur votre ordinateur via iTunes.
3. Désactivez la photothèque iCloud
Les photos et les vidéos occupent probablement la plus grande quantité d'espace sur votre iCloud. Et par conséquent, la désactivation de la photothèque iCloud pourrait résoudre instantanément le problème de stockage iCloud complet sur votre iPhone.
Pour désactiver la photothèque iCloud:



- Ouvrir Paramètres sur votre iPhone.
- Cliquez sur le nom de votre identifiant Apple en haut et appuyez sur iCloud .
- Maintenant, cliquez sur Photos .
- Sur l'écran suivant, désactivez Photos chez iCloud .
Cela désactivera les sauvegardes automatiques de photos et de vidéos sur iCloud. En conséquence, vous économiserez sur une bonne partie de l’espace. Mais notez que vos photos ne seront plus accessibles depuis vos autres appareils.
Si vos photos sont stockées uniquement sur le cloud et non sur votre appareil, assurez-vous de les télécharger à partir de iCloud.com avant de désactiver la bibliothèque iCloud.
Vous pouvez toujours utiliser Google Photos pour sauvegarder des photos et des vidéos depuis votre iPhone. Google sera arrêt des sauvegardes gratuites et illimitées de haute qualité à partir du 1er juin 2021 , mais vous disposez toujours de 15 Go de quota gratuit pour stocker vos souvenirs.
En savoir plus sur empêcher l'espace de stockage gratuit de 15 Go de Google de se remplir rapidement .
Vous ne souhaitez pas désactiver la bibliothèque de photos iCloud?
Si vous ne souhaitez pas désactiver la bibliothèque de photos iCloud, accédez à Photos et supprimez l'encombrement indésirable. Sélectionnez et supprimez tous les doublons et les mauvaises images et vidéos. Une fois terminé, assurez-vous de les retirer du Supprimé récemment album pour libérer de l'espace.
4. Désactivez les sauvegardes d'applications
Outre la photothèque, Apple sauvegarde également les données des applications individuelles sur iCloud. Cela inclut les données des applications et des jeux installés sur votre téléphone. Cela peut ne pas sembler un dealbreaker au début, mais toutes les applications réunies peuvent consommer une bonne partie de votre espace iCloud.
Pour activer ou désactiver la sauvegarde iCloud pour des applications spécifiques:



- Ouvrir Paramètres sur votre iPhone.
- Cliquez sur le nom de votre identifiant Apple en haut et appuyez sur iCloud .
- Maintenant, cliquez sur Gérer un espace de rangement et touchez Sauvegardes .
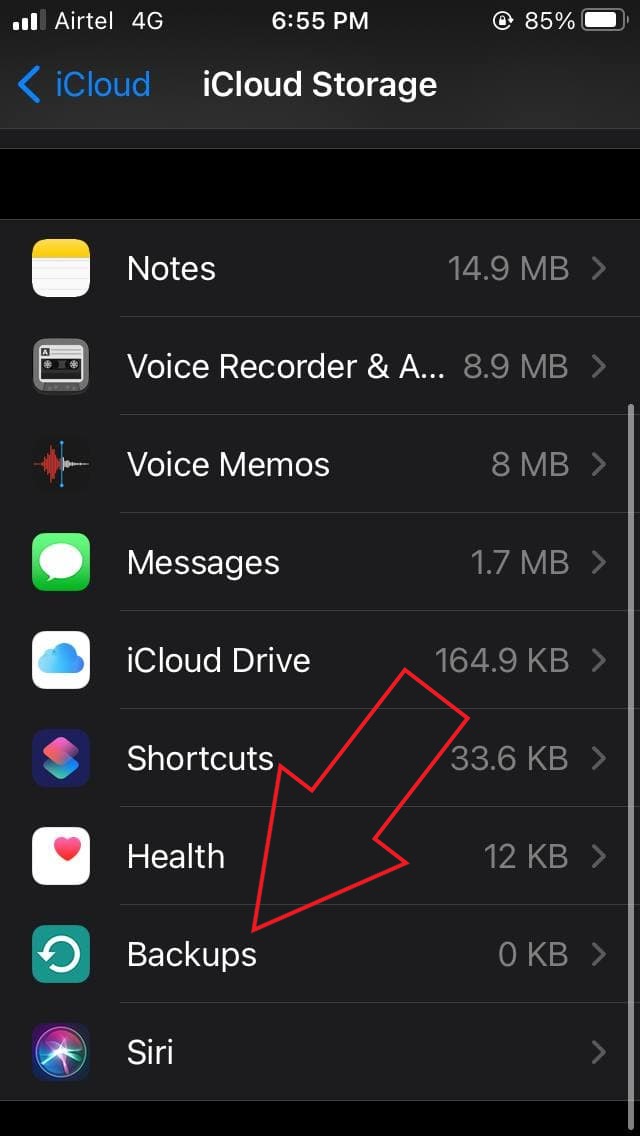
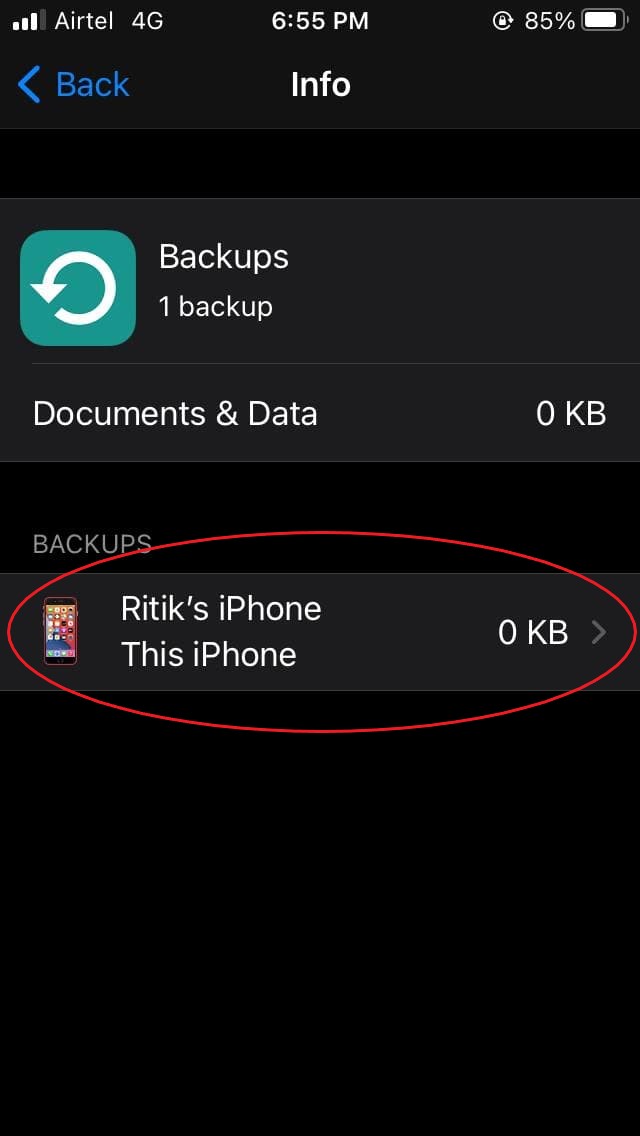
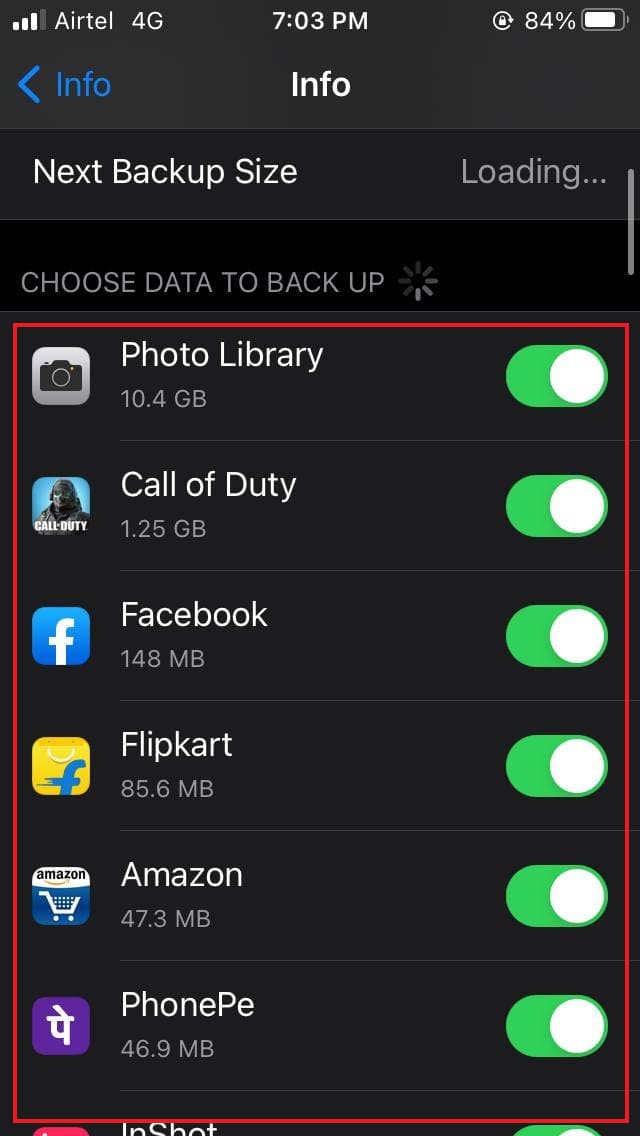
- Ici, cliquez sur le nom de votre appareil.
- Sur l'écran suivant, désactivez la bascule pour les applications pour lesquelles vous souhaitez désactiver la sauvegarde iCloud.
5. Nettoyez votre lecteur iCloud



Tout comme Google Drive, votre iCloud Drive est l'endroit où Apple stocke toutes les données, y compris les documents, les fichiers enregistrés par les applications, les messages, etc. Au fil du temps, les données peuvent s'accumuler pour occuper une bonne partie du stockage.
Par conséquent, vous devez éliminer en temps opportun le désordre inutile du lecteur. Aller à Paramètres> Identifiant Apple> iCloud> Gérer le stockage> iCloud Drive . Ici, vous verrez tous les fichiers stockés sur iCloud Drive. Si vous voyez quelque chose d'inutile, faites glisser votre doigt dessus et cliquez sur Effacer pour supprimer le fichier.
Autres conseils pour résoudre le problème de stockage complet iCloud sur iPhone

- Utilisez Google Photos ou d'autres services de sauvegarde de photos au lieu de la bibliothèque de photos iCloud.
- Sauvegardez votre iPhone sur iTunes au lieu d'iCloud Drive.
- Si vous utilisez votre adresse iCloud pour vos e-mails, vérifiez et supprimez les e-mails inutiles avec de grandes pièces jointes pour libérer de l'espace.
- Si le stockage n'est toujours pas suffisant pour répondre à vos besoins, pensez à mettre à niveau votre stockage iCloud.
Emballer
Ce sont les cinq meilleures façons de résoudre le problème du stockage iCloud sur votre iPhone. J'espère que ces conseils vous aideront à faire de la place sur votre stockage iCloud pour ce qui est important. Essayez-les et faites-moi part de votre expérience dans les commentaires ci-dessous. N'hésitez pas non plus à nous faire part de vos doutes ou questions.
Aussi, lisez- Comment obtenir l'identifiant de l'appelant en plein écran pour les appels iPhone sur iOS 14
Commentaires Facebook