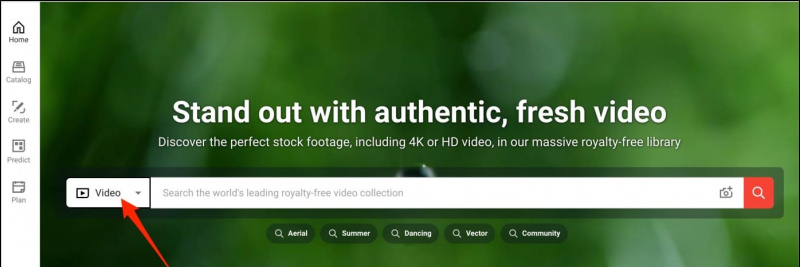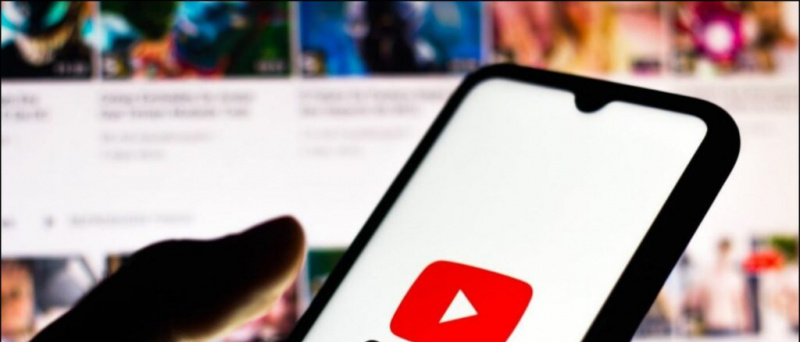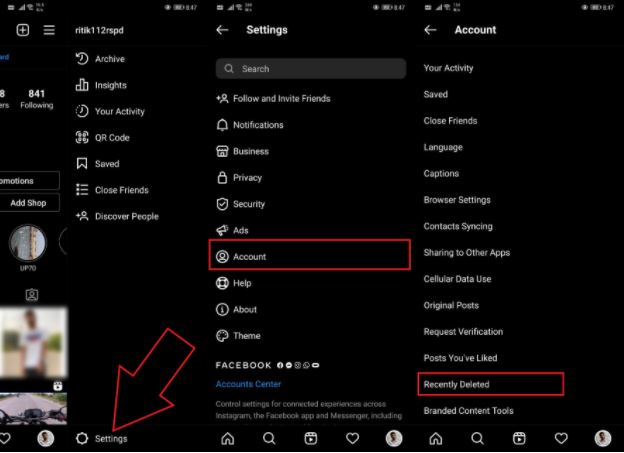La recherche inversée est en effet une fonctionnalité intéressante pour trouver la source d'une image ou pour savoir de quoi il s'agit exactement sur le web. Bien que vous puissiez facilement effectuer une recherche inversée sur une photo, la même chose peut être délicate pour la vidéo. Dans cet article, voyons comment vous pouvez inverser la recherche sur Google à l'aide de vidéos. De plus, si vous avez une vidéo et que vous souhaitez trouver sa source, voici comment rechercher et trouver la source vidéo.
Comment inverser la recherche d'une vidéo sur Google
Table des matières
Pour l'instant, Google n'offre aucune méthode pour inverser directement la recherche d'un fichier vidéo. Cependant, comme solution de contournement, vous pouvez prendre des captures d'écran de certaines des images clés de la vidéo et déployer la recherche d'image inversée. De cette façon, vous pouvez trouver les résultats Web autour de cette vidéo particulière ou trouver sa source réelle en pleine qualité.
Méthode 1 - Capture d'écran vidéo et recherche avec Google Images
Google Images est un ancien outil permettant d'inverser le contenu de la recherche sur le Web. Avec une mise à jour récente, Google est passé au nouveau Objectif Google interface qui vous permet de trouver une image et des éléments connexes sur le Web. Voici comment vous pouvez l'utiliser pour effectuer une recherche inversée et trouver des images, du contenu ou des actualités liés à la vidéo.
1. Lisez la vidéo pour laquelle vous souhaitez effectuer une recherche inversée sur votre ordinateur Mac ou Windows.
deux. Faites une pause et prenez des captures d'écran de certaines images nettes de la vidéo.
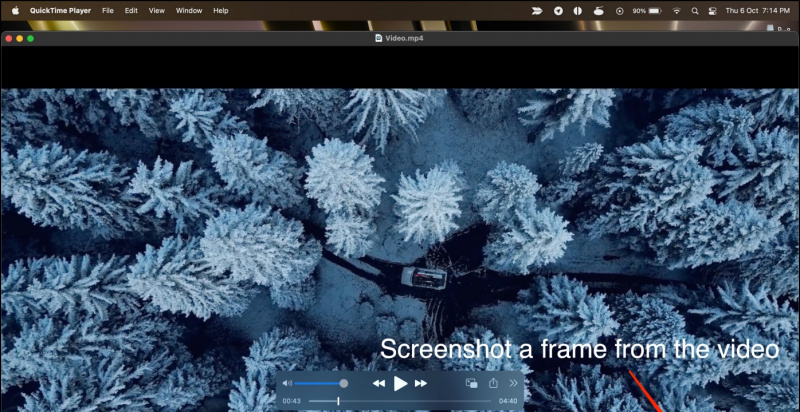
sept. Sélectionnez l'une des captures d'écran que vous avez capturées.
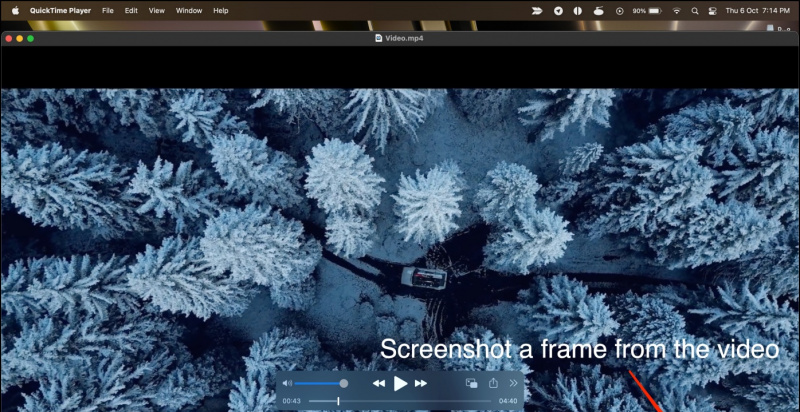
l'appareil n'est pas certifié play protect
9. Ajustez la zone sélectionnée si nécessaire dans Google Lens. Si vous n'êtes pas satisfait des résultats, appuyez sur Trouver la source de l'image . Sur cette page, vous verrez les résultats pour le cadre exact que vous avez téléchargé.
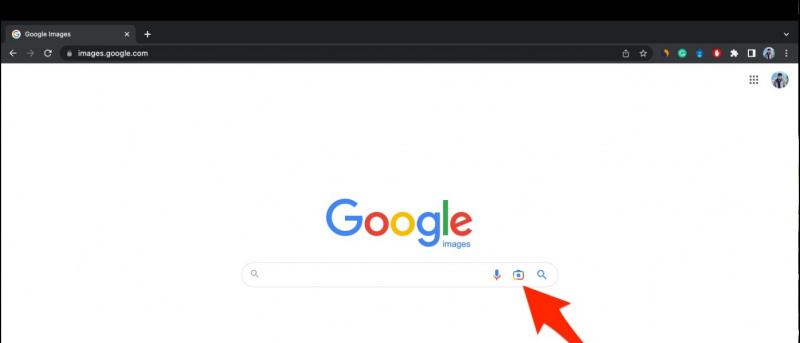
-
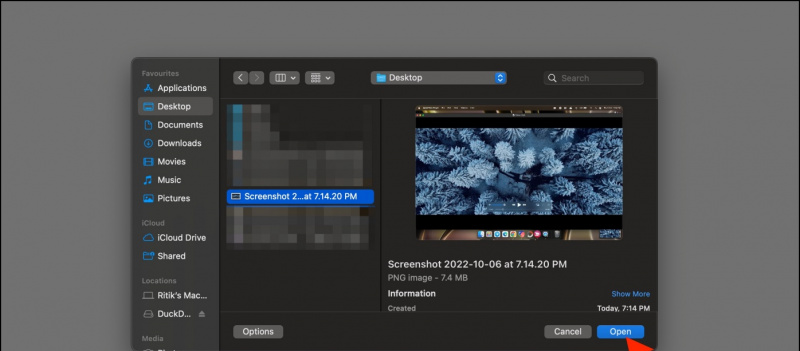
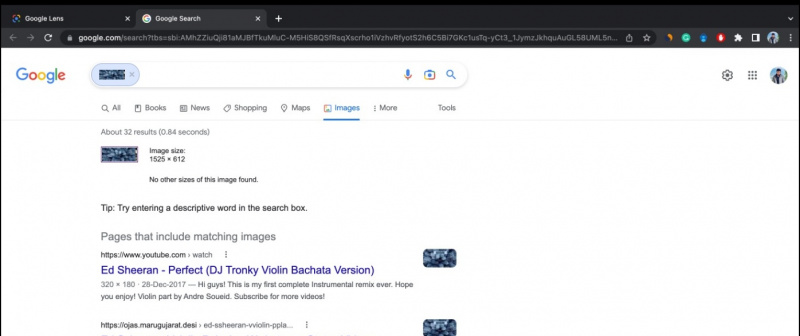

Quatre. Spécifiez la zone de recadrage souhaitée et Google vous montrera les résultats associés autour de la vidéo.
5. Vous pouvez également basculer entre les catégories Recherche, Shopping, Lieux et Restauration pour affiner votre recherche.
Alternativement, vous pouvez déclencher Google Assistant et dire 'ouvrir Lens'. Ensuite, sélectionnez la capture d'écran vidéo pour lancer la recherche. Google dispose également d'un espace dédié Objectif Google application sur Android.
Sur iPhone ou iPad
-
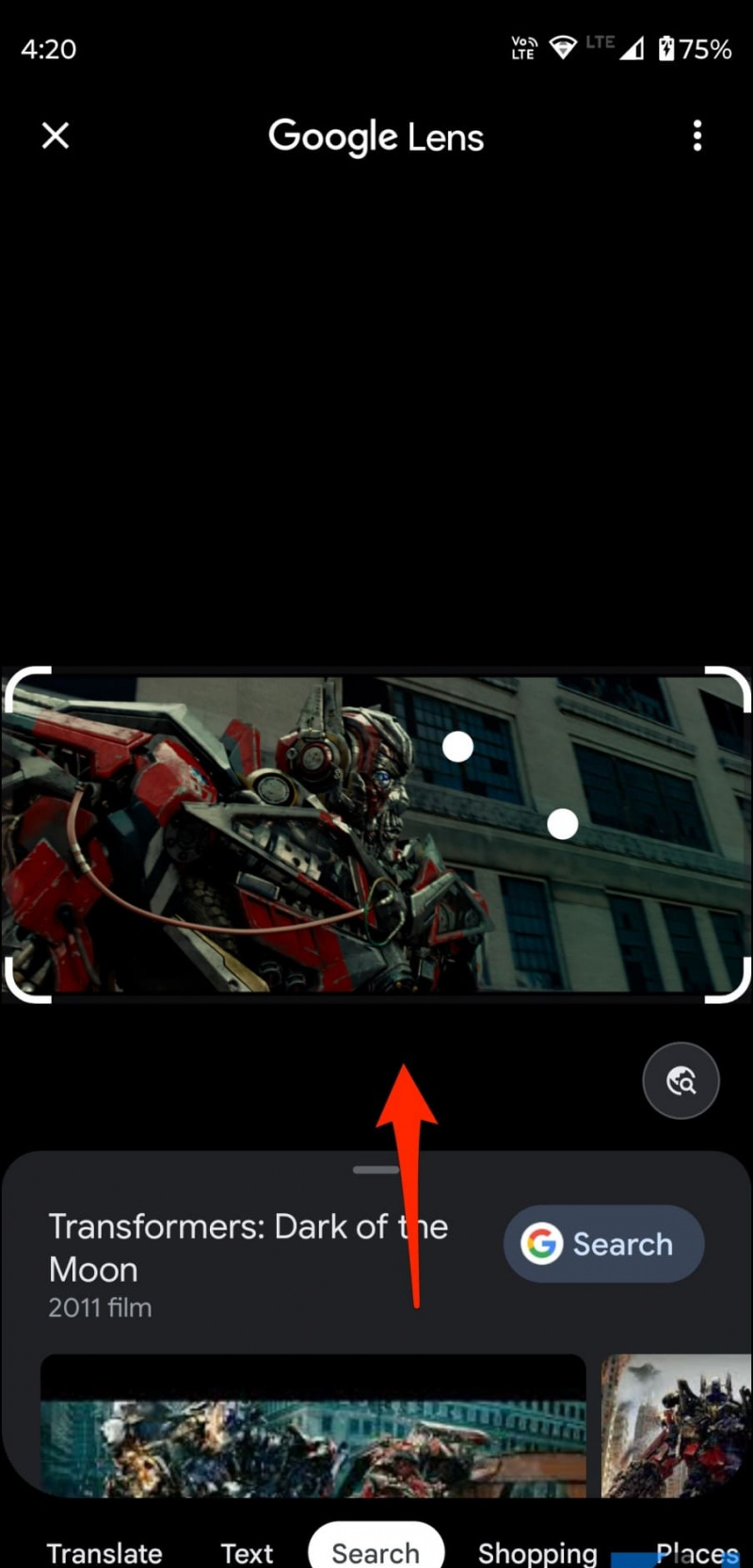
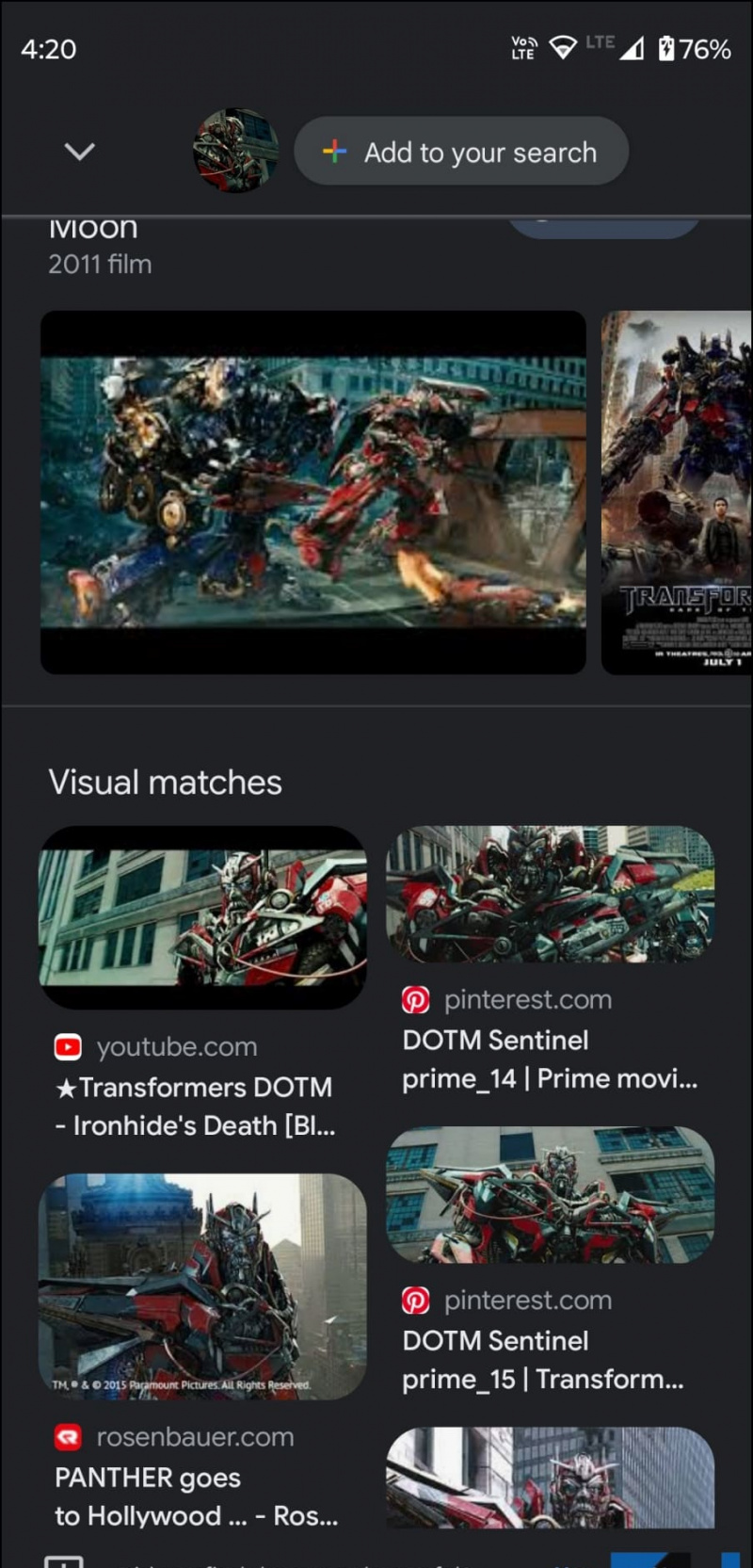
 Google Photos app de l'App Store si ce n'est pas déjà fait.
Google Photos app de l'App Store si ce n'est pas déjà fait. deux. Prenez des captures d'écran de quelques images de la vidéo pour laquelle vous souhaitez inverser la recherche.
3. Lancez l'application Google Photos et ouvrez la capture d'écran.
chrome enregistrer l'image comme ne fonctionnant pas
Quatre. Clique le Lentille icône en bas pour inverser la recherche du cadre sur Google.
Vous pouvez également télécharger l'application Google sur votre iPhone et l'utiliser pour effectuer une recherche inversée sur la capture d'écran.
Méthode 3 - Utilisation de l'application mobile de recherche d'image inversée
On peut facilement inverser la recherche d'une image sur son téléphone Android à l'aide d'applications tierces. La recherche d'images inversées est l'une de ces applications qui vous permet d'inverser la recherche d'une image sur différents moteurs de recherche, notamment Google, Yandex et Bing.
-
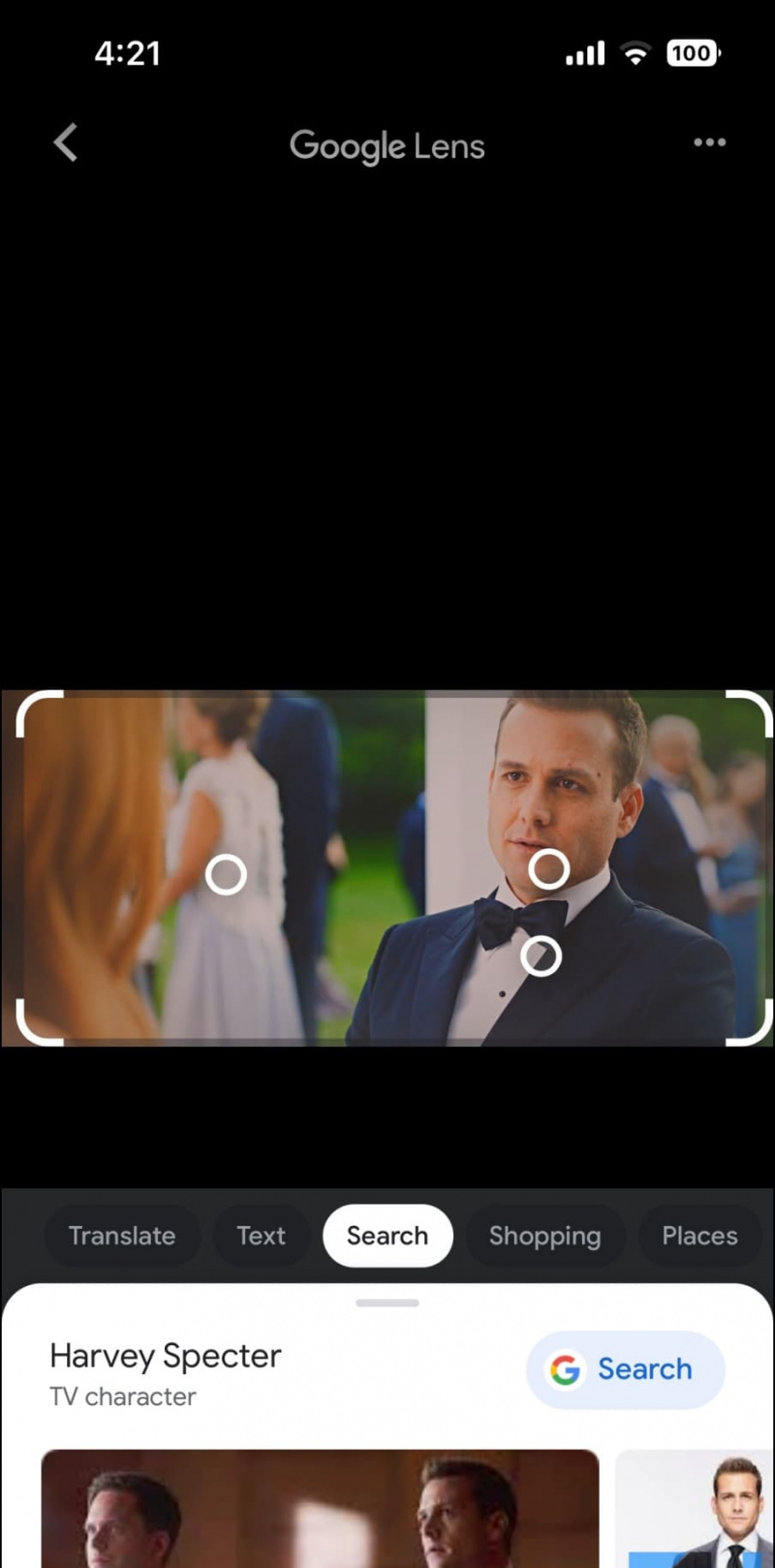
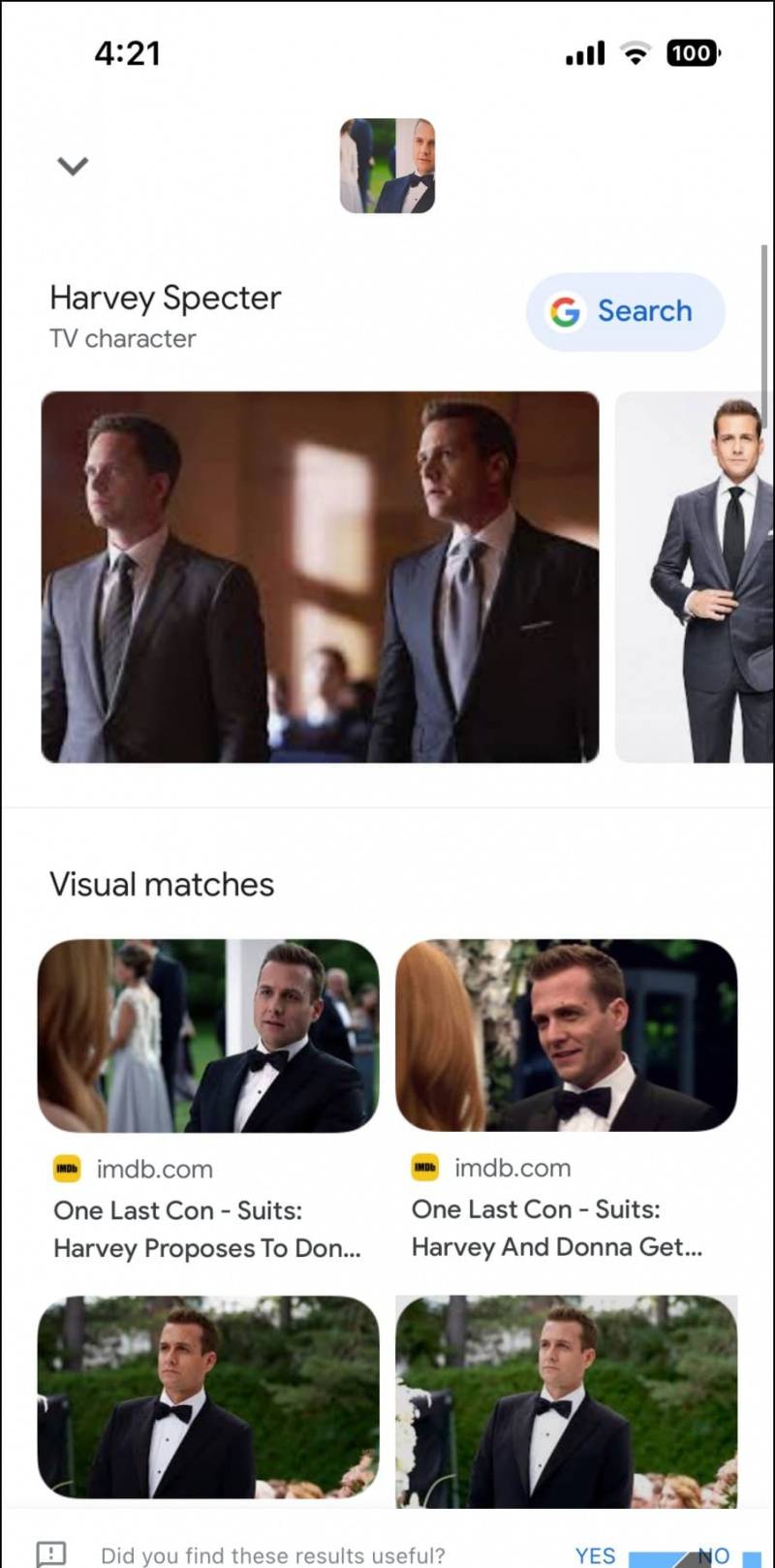
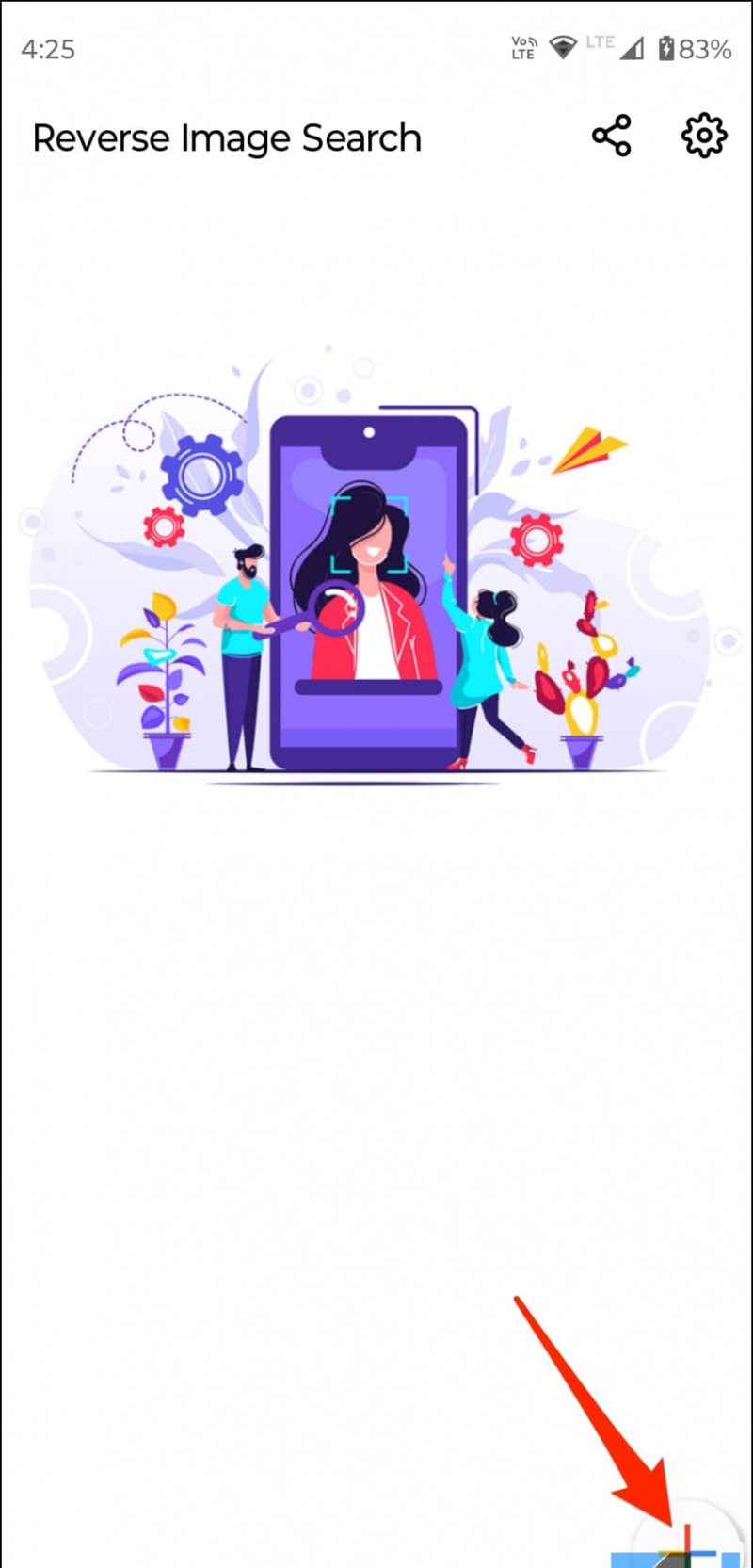 Recherche d'image inversée depuis Google Play Store sur votre téléphone Android.
Recherche d'image inversée depuis Google Play Store sur votre téléphone Android. deux. Ouvrez l'application, cliquez sur +, et sélectionnez Galerie .
3. Sélectionnez l'image que vous souhaitez rechercher sur Google. Ensuite, appuyez sur le Chercher icône.
-
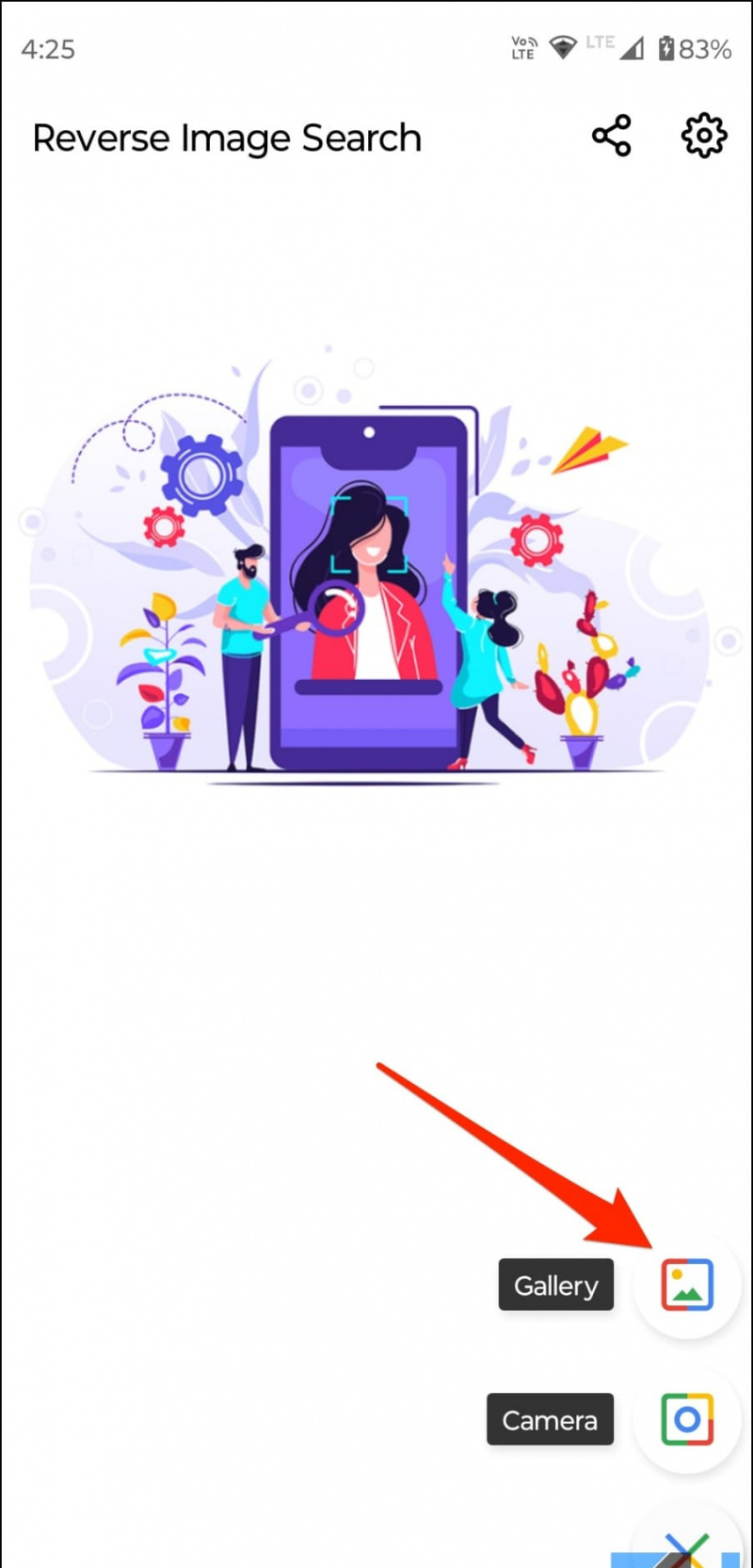
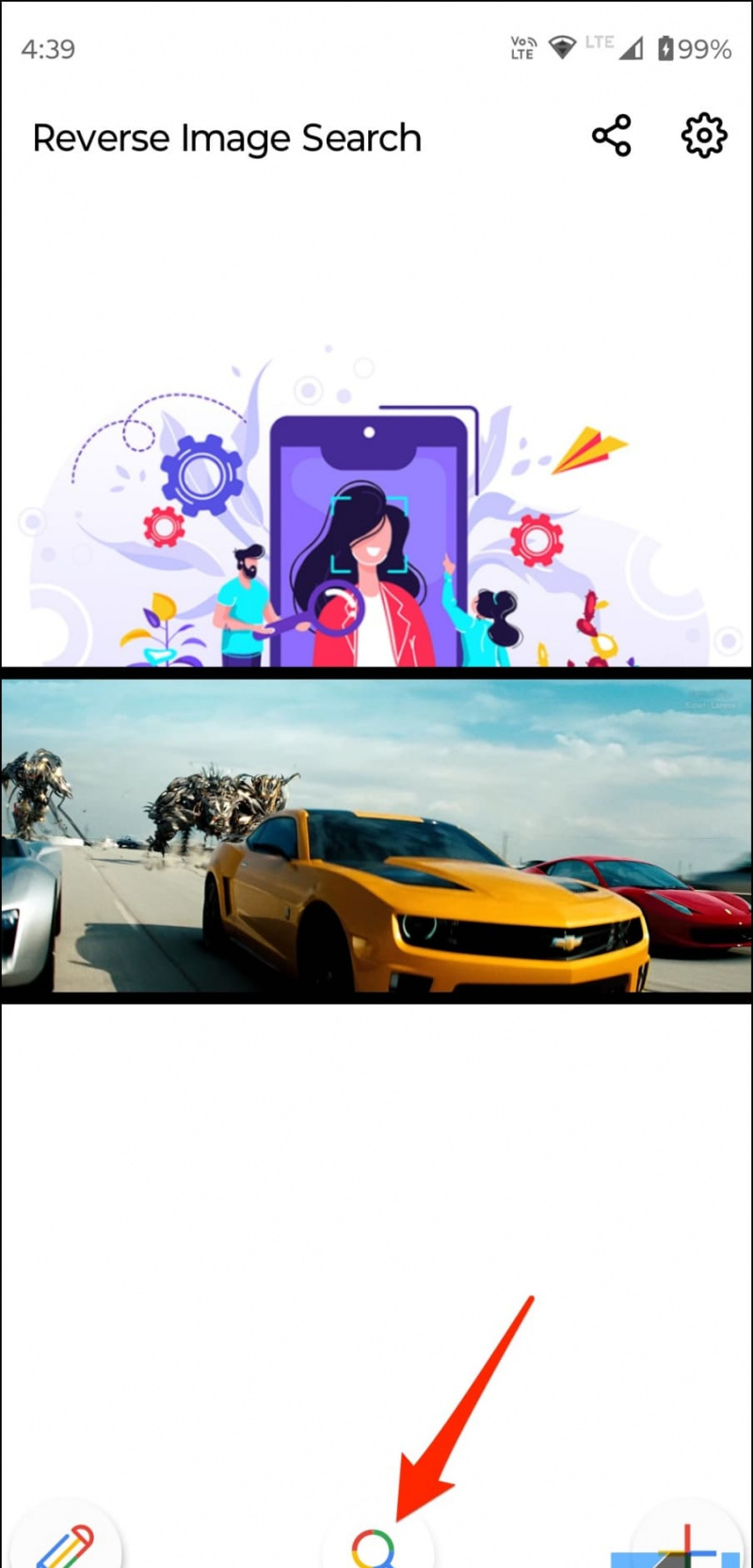
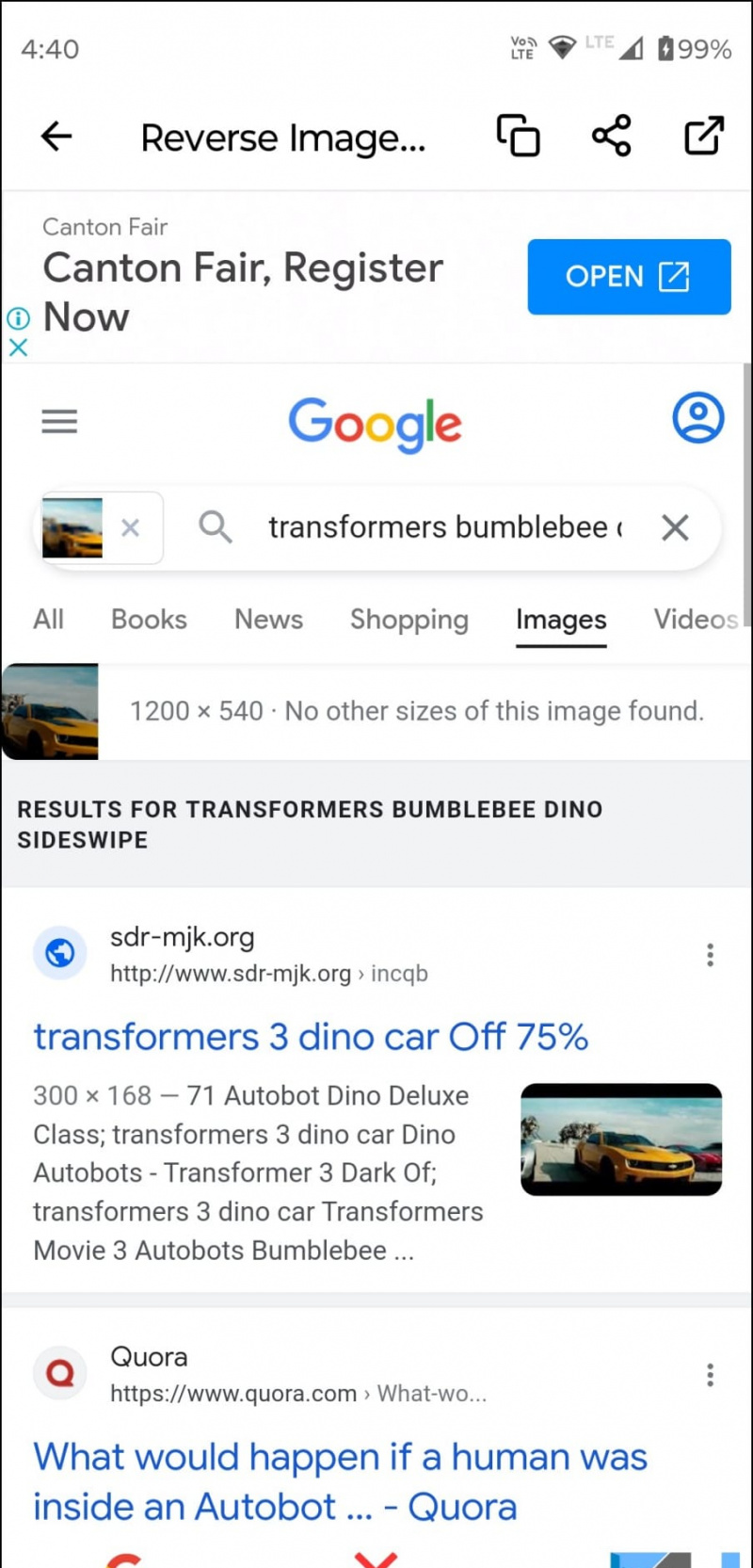 Recherche visuelle page dans votre navigateur.
Recherche visuelle page dans votre navigateur. 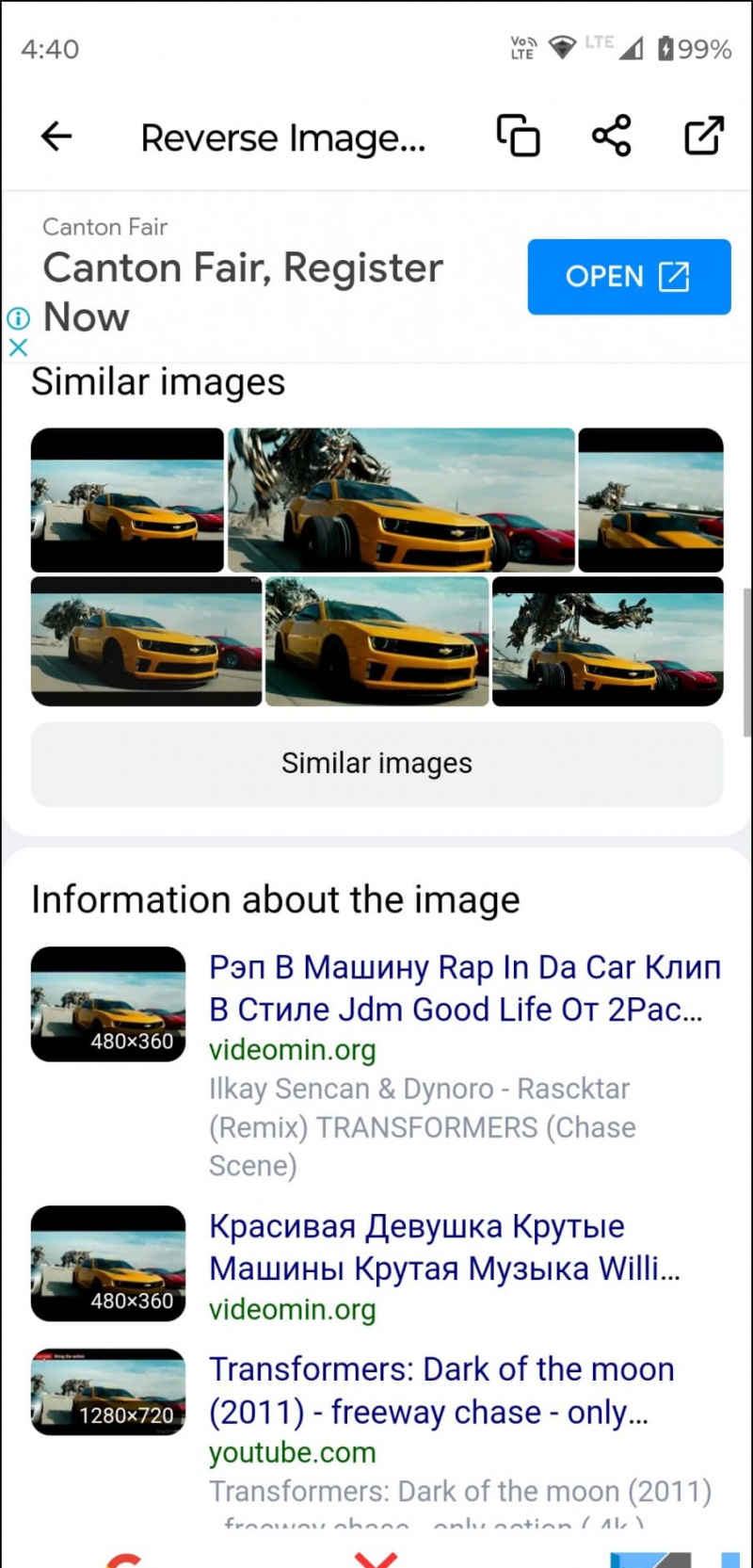
deux. Cliquer sur Parcourir et sélectionnez la capture d'écran ou faites-la simplement glisser dans la fenêtre.
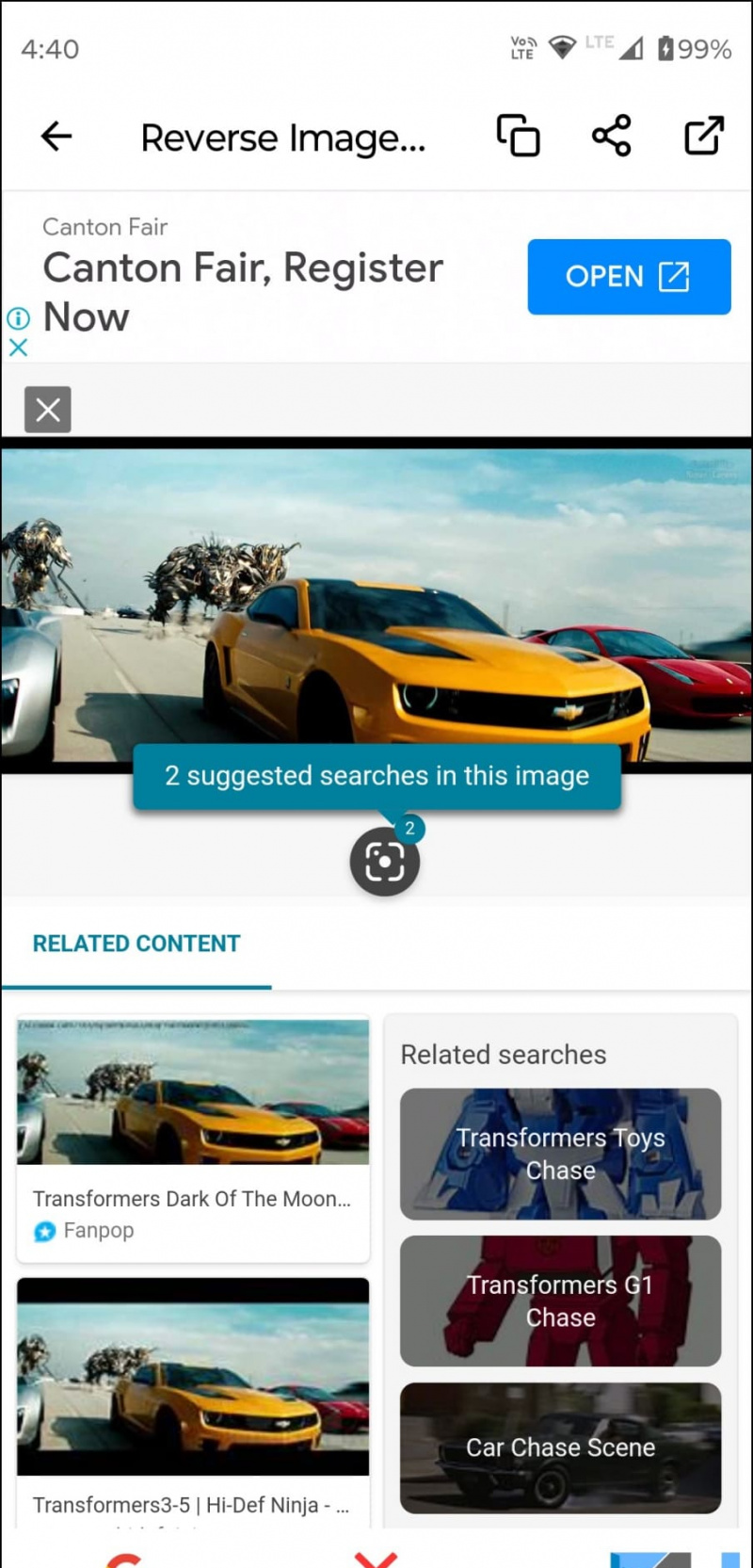
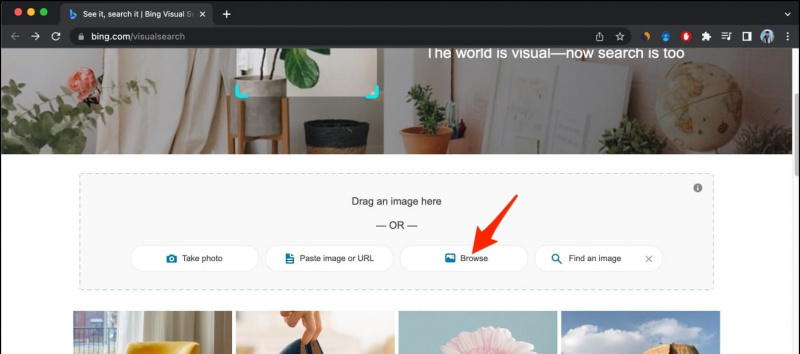 page vidéo Shutterstock dans votre navigateur.
page vidéo Shutterstock dans votre navigateur.
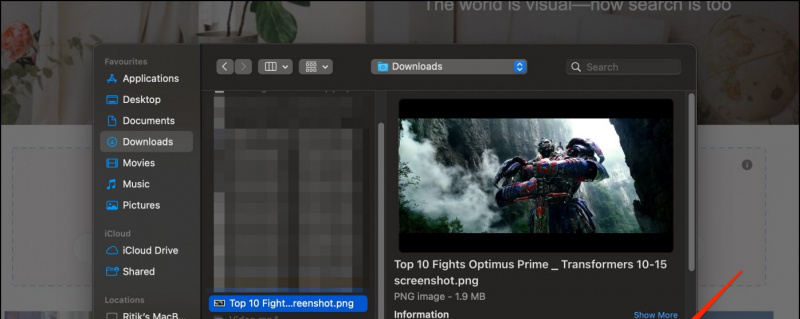
comment supprimer l'historique des révisions google doc
1. Se diriger vers berify.com et créez un compte gratuit (c'est obligatoire).
deux. Clique le Parcourir ou télécharger l'image ici barre de recherche et sélectionnez votre capture d'écran.
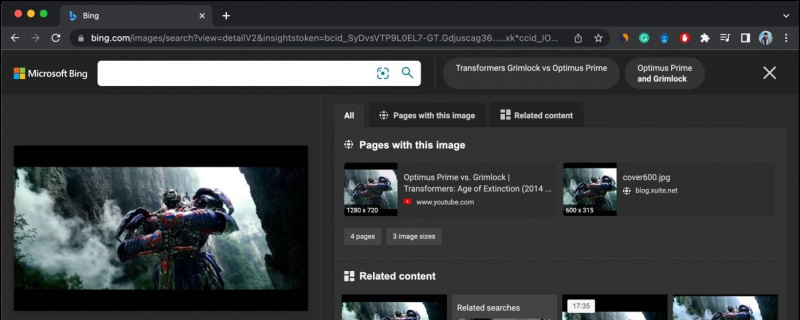 TinEye.com dans votre navigateur.
TinEye.com dans votre navigateur.
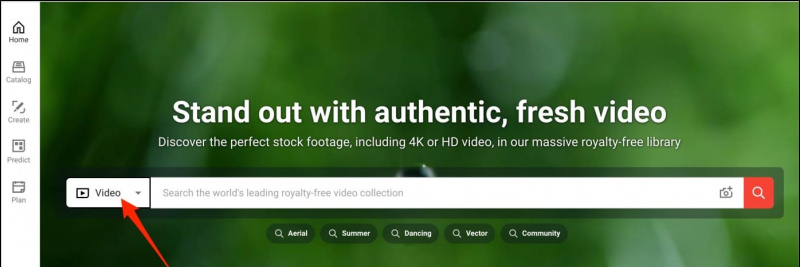
Vous pouvez également nous suivre pour des nouvelles technologiques instantanées sur Actualités de Google ou pour des trucs et astuces, des critiques de smartphones et de gadgets, rejoignez beepry.it
![nv-author-image]()
Hrithik Singh
Ritik est le rédacteur en chef de GadgetsToUse. Il est responsable de la rédaction d'éditoriaux, de tutoriels et de guides d'utilisation. Outre GadgetsToUse, il gère également les sous-sites du réseau. Mis à part le travail, il s'intéresse beaucoup aux finances personnelles et est également un passionné de moto.
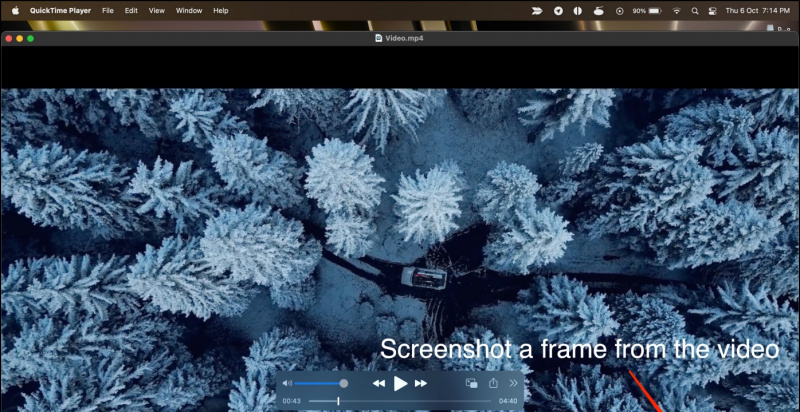
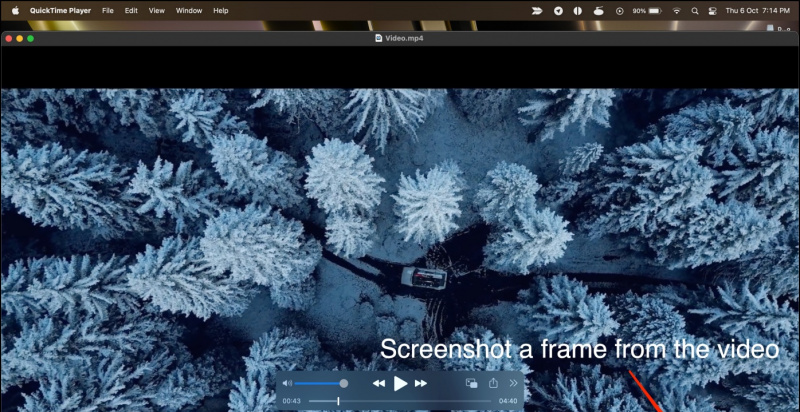
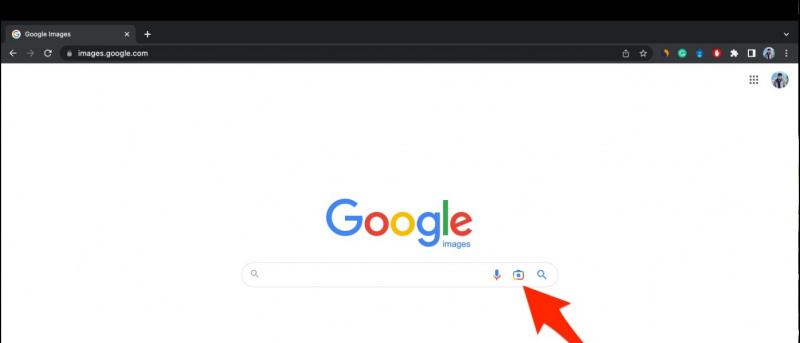

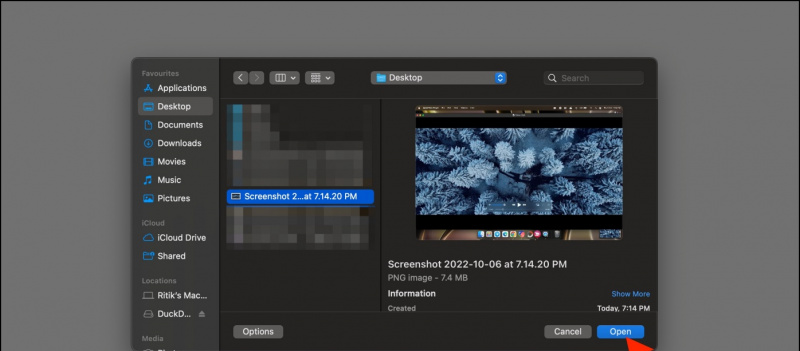
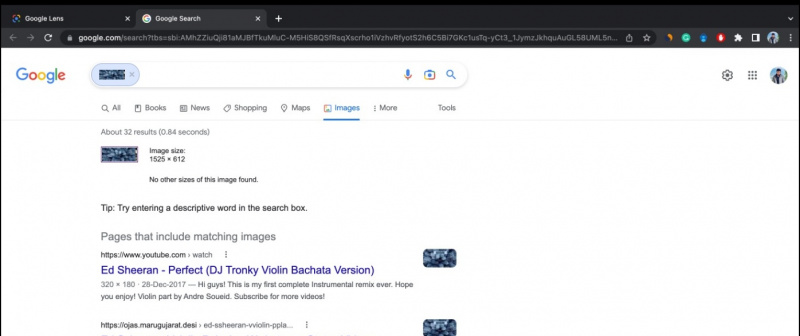

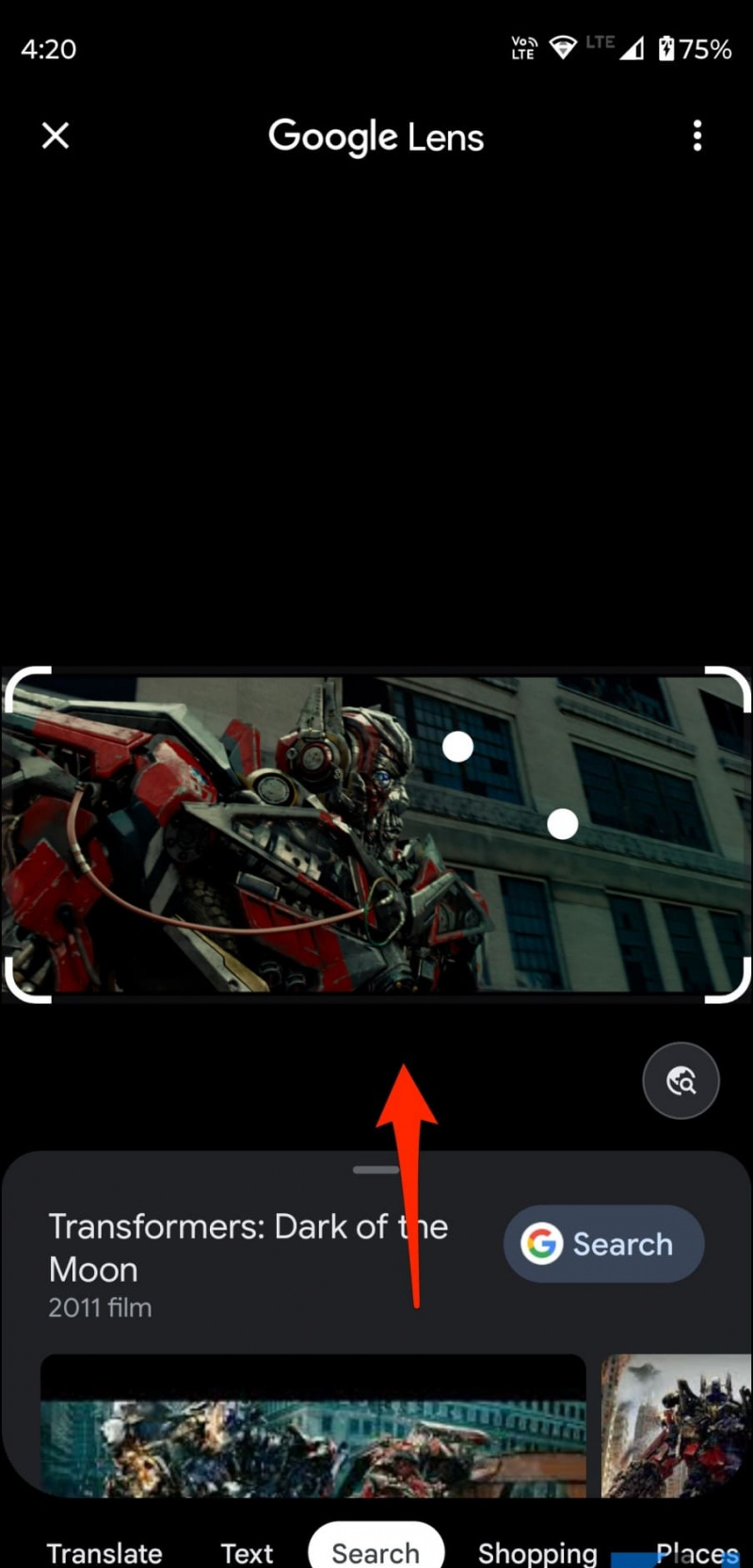
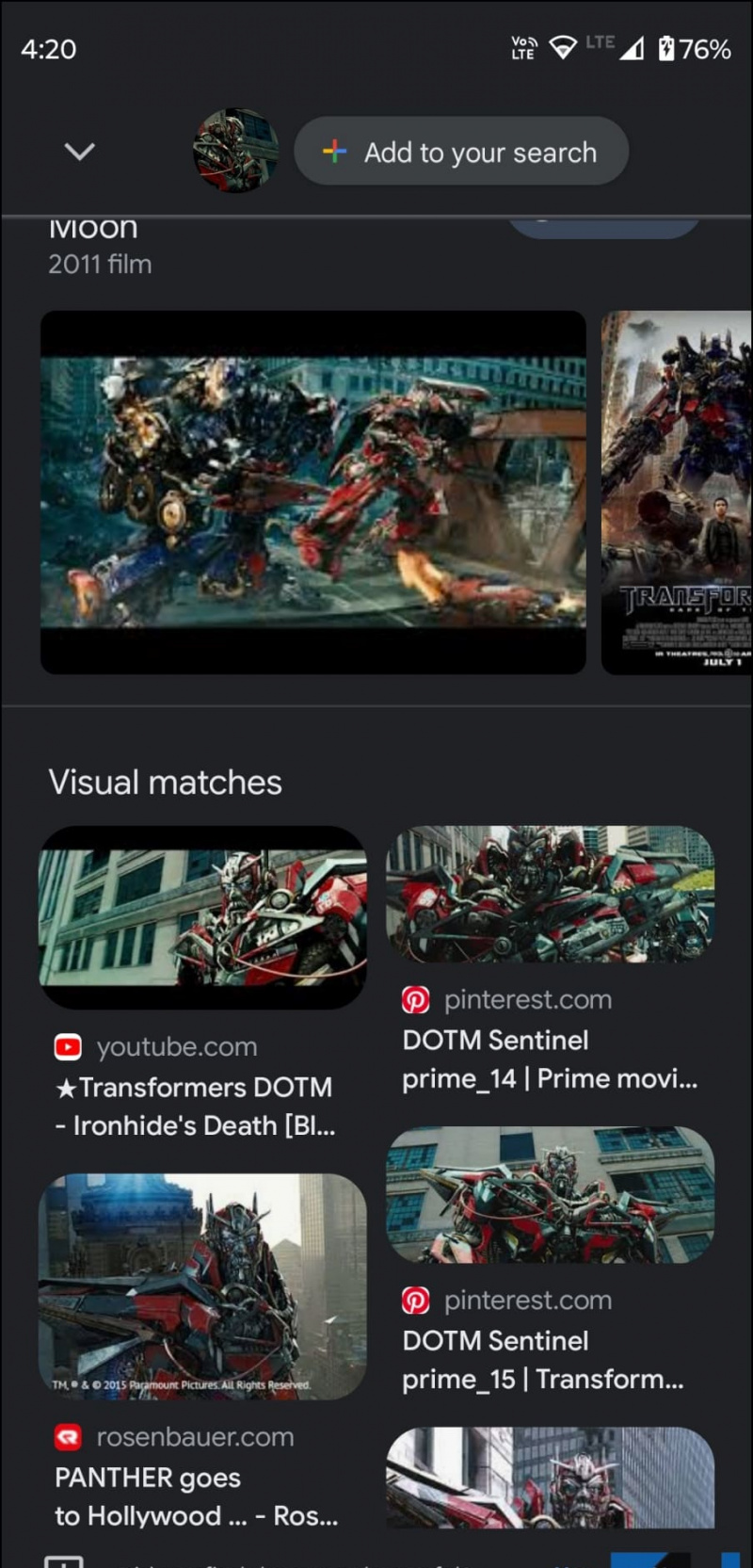
 Google Photos app de l'App Store si ce n'est pas déjà fait.
Google Photos app de l'App Store si ce n'est pas déjà fait.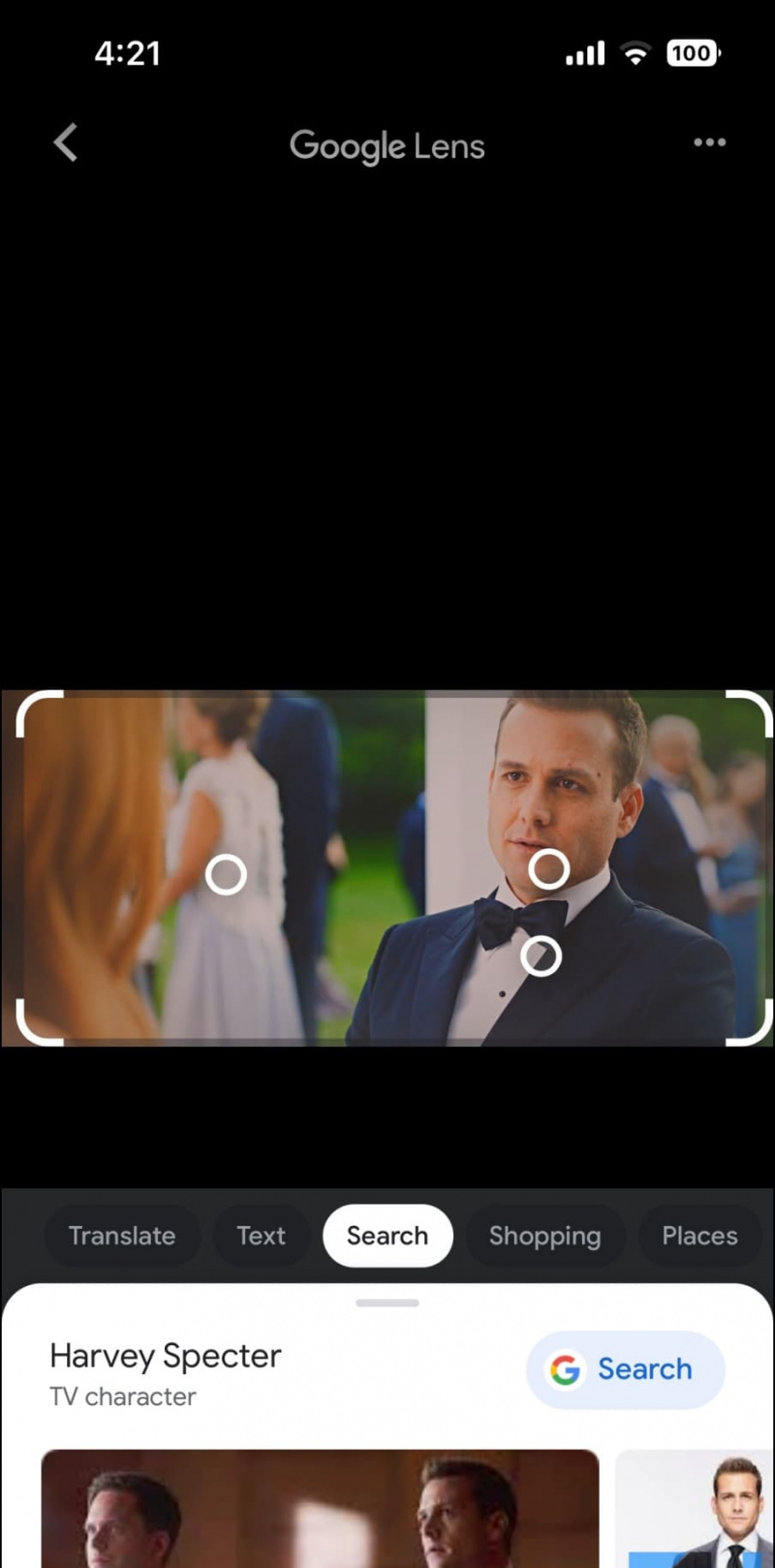
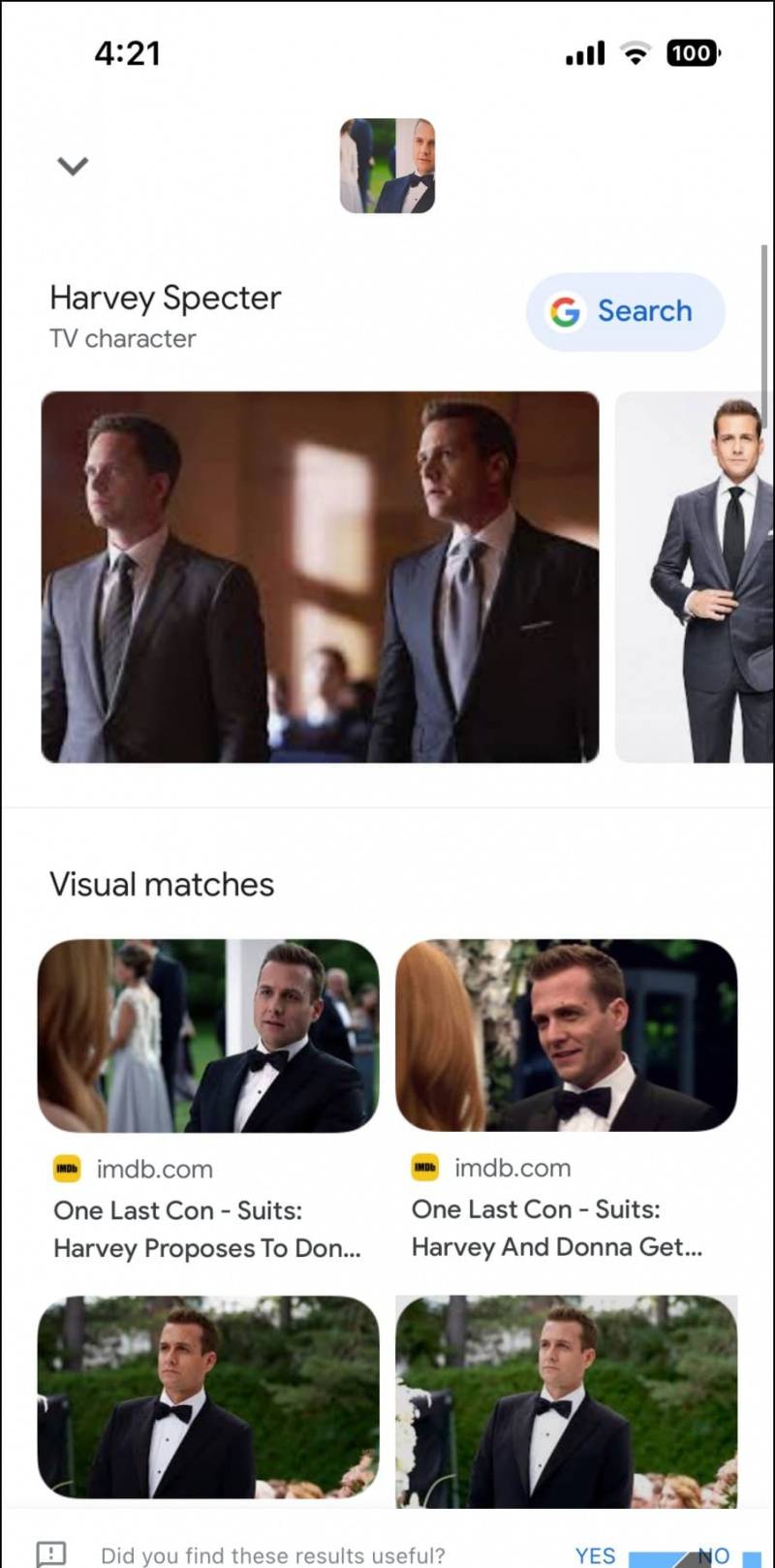
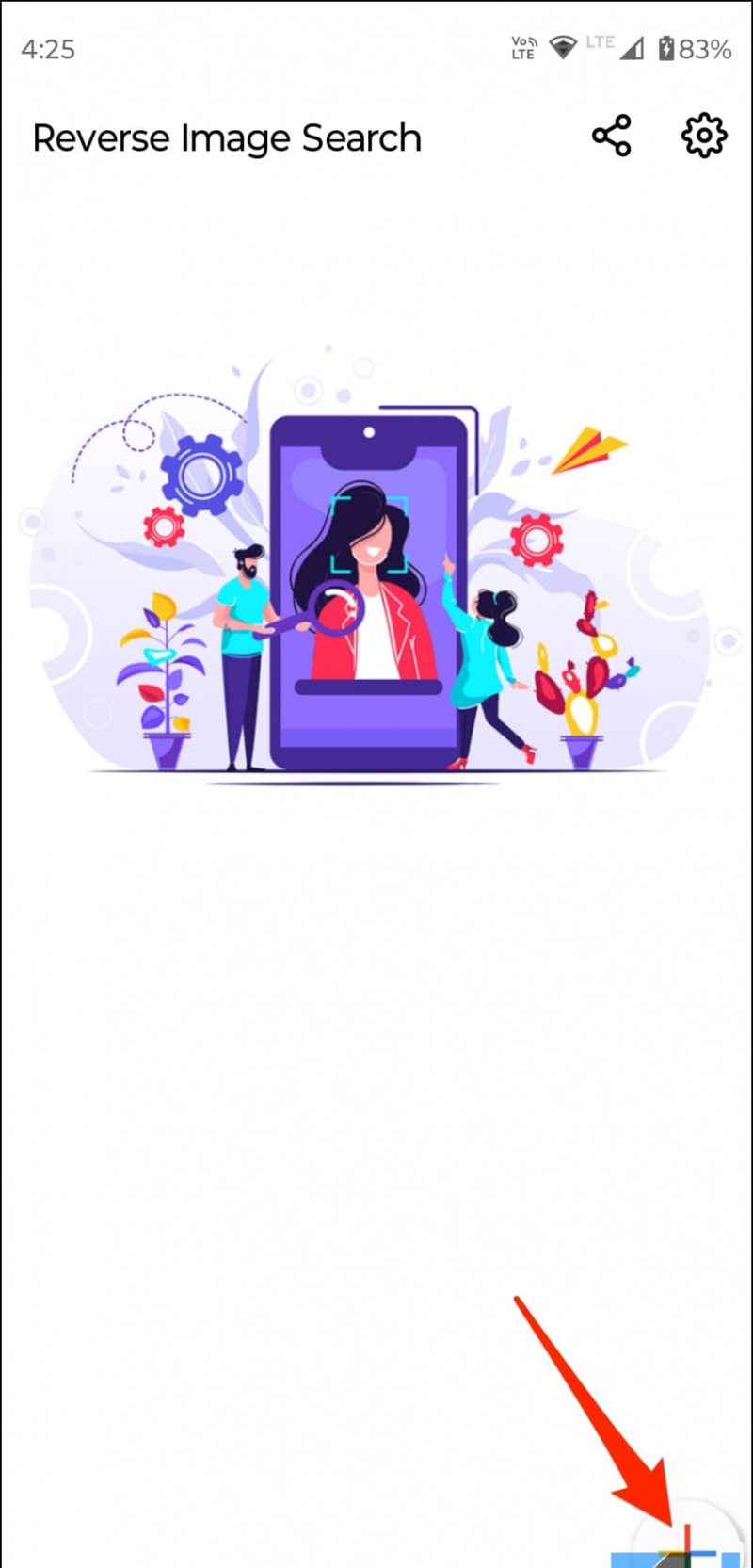 Recherche d'image inversée depuis Google Play Store sur votre téléphone Android.
Recherche d'image inversée depuis Google Play Store sur votre téléphone Android.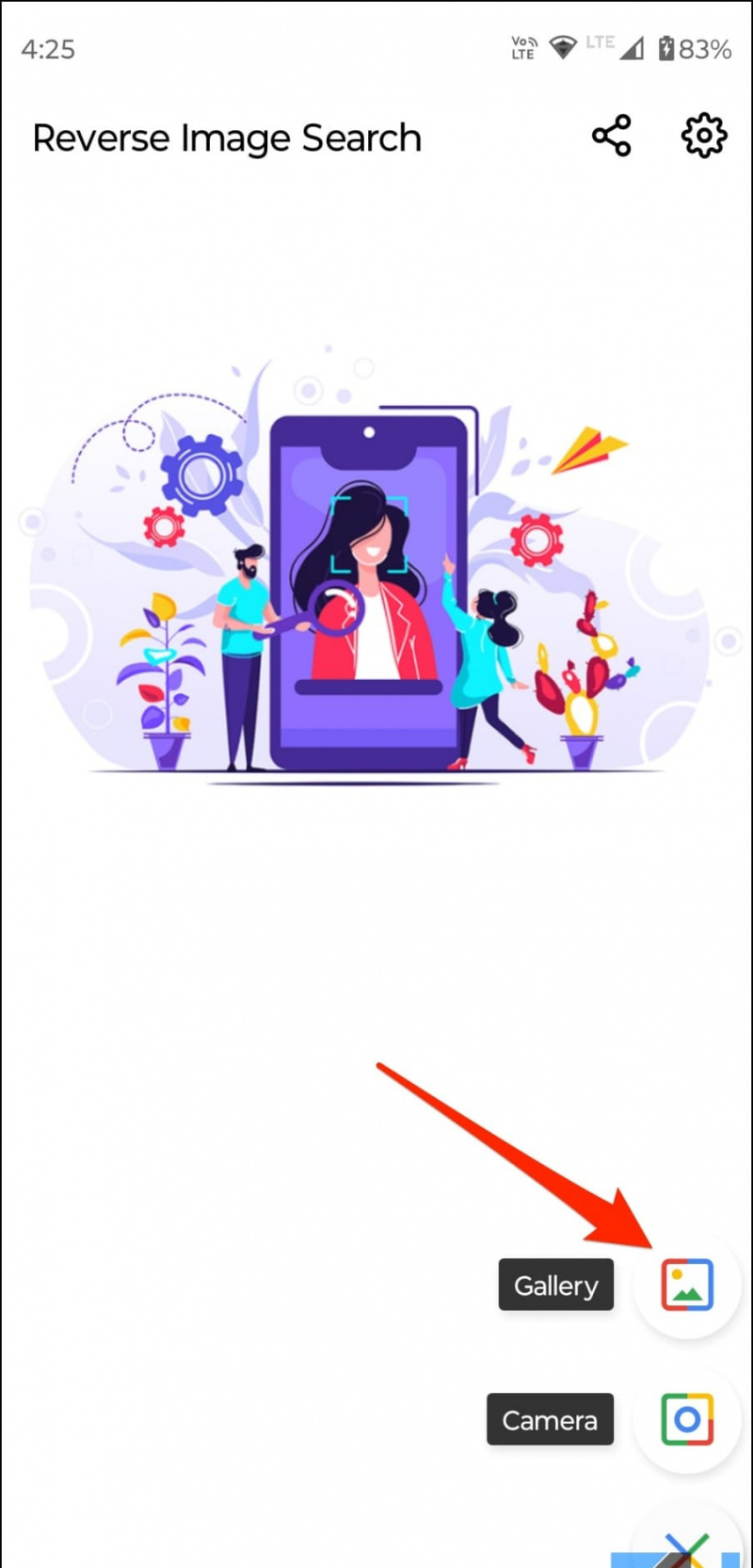
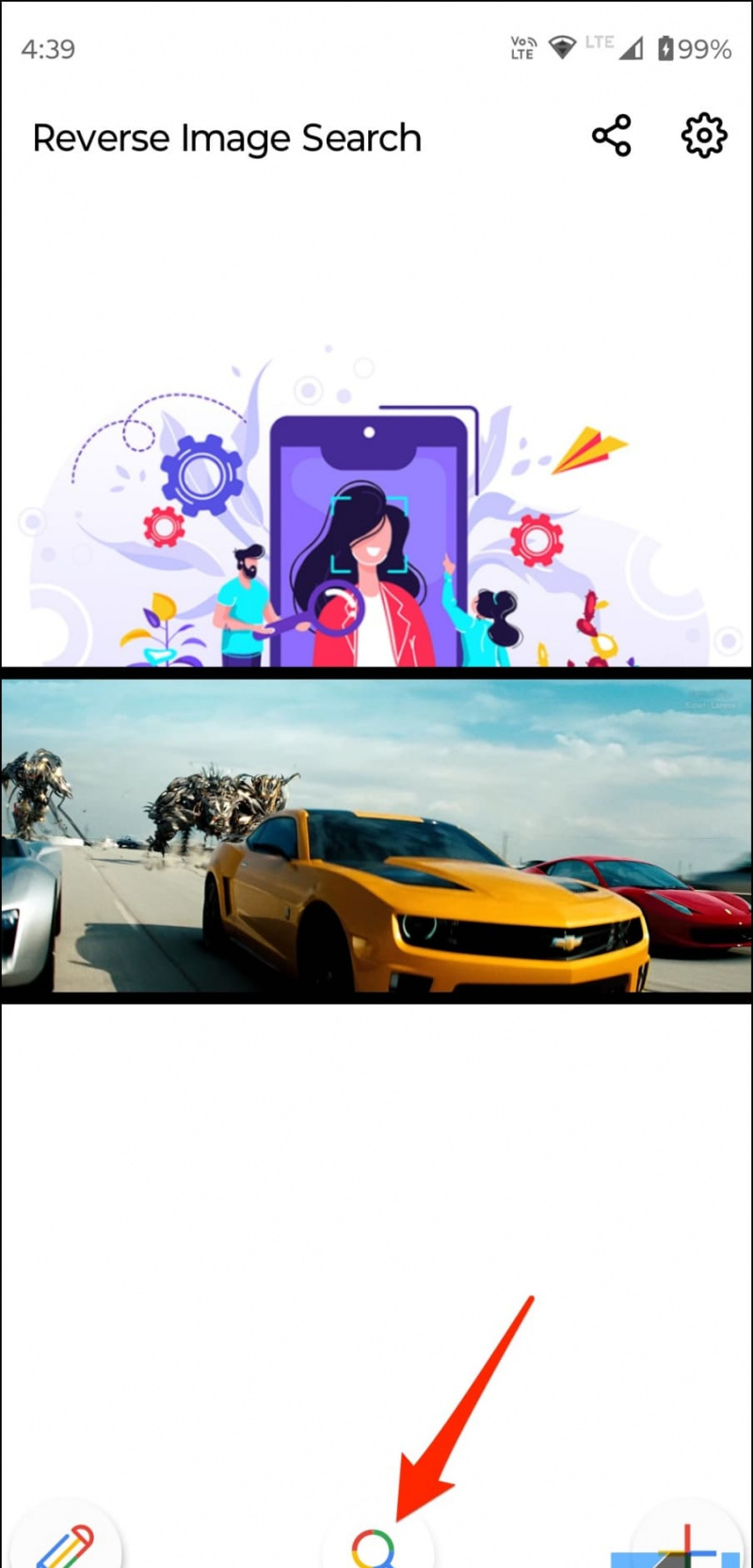
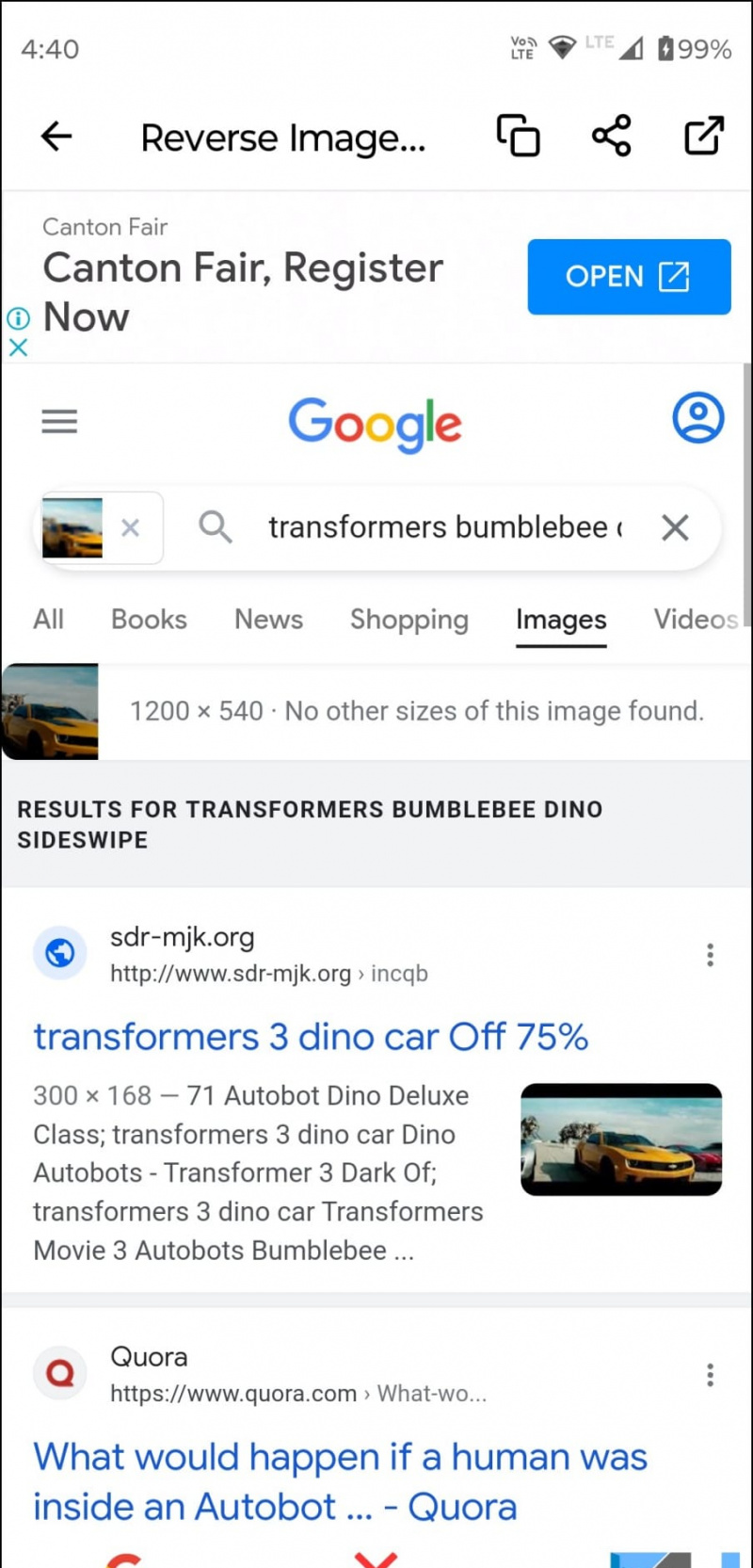 Recherche visuelle page dans votre navigateur.
Recherche visuelle page dans votre navigateur.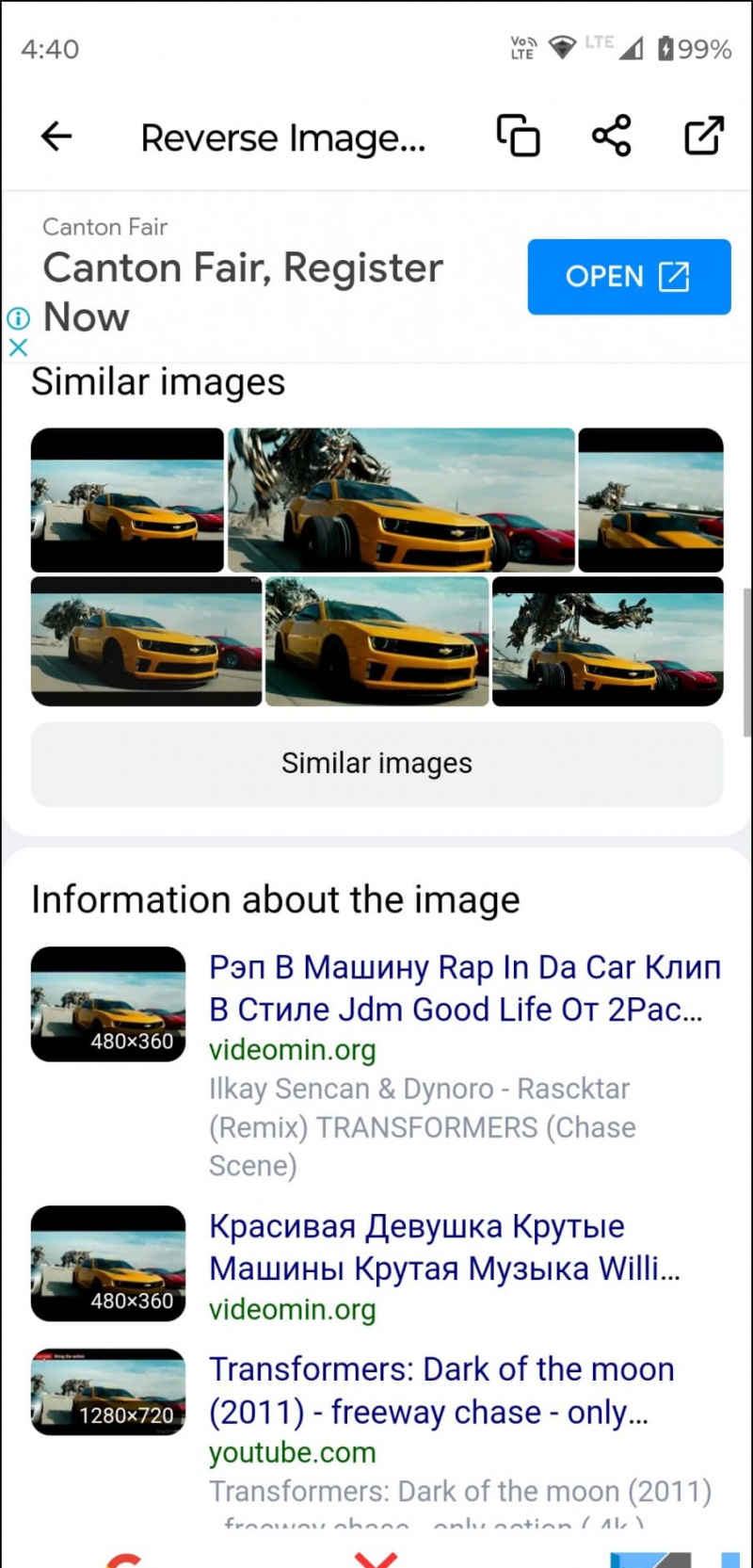
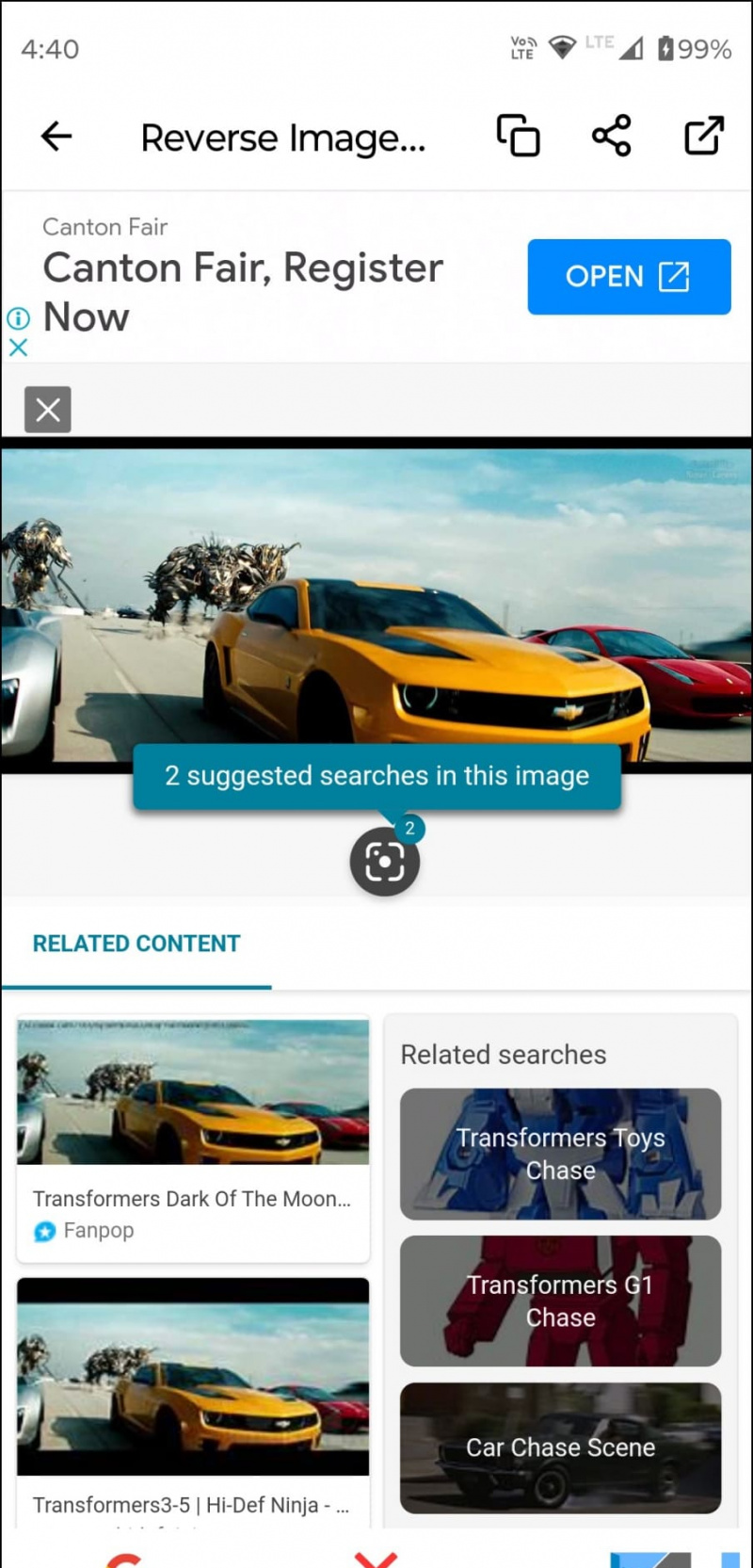
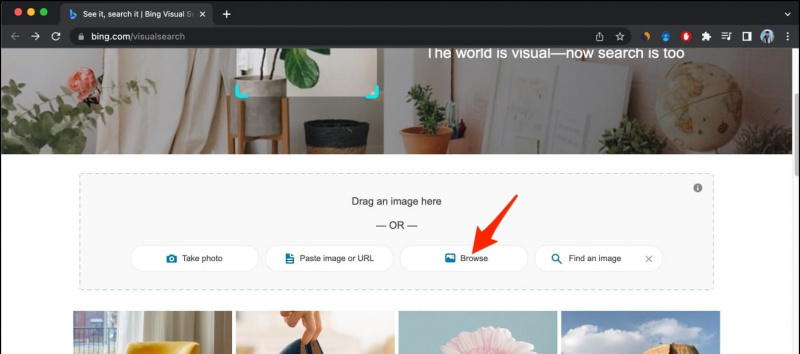 page vidéo Shutterstock dans votre navigateur.
page vidéo Shutterstock dans votre navigateur.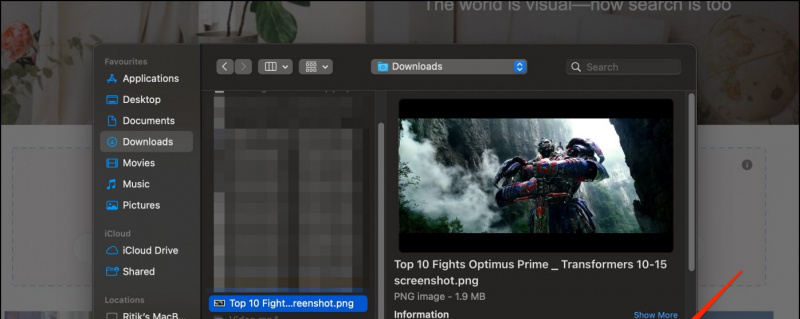
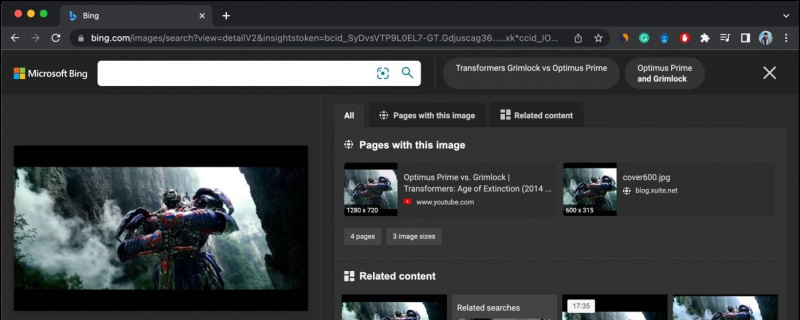 TinEye.com dans votre navigateur.
TinEye.com dans votre navigateur.