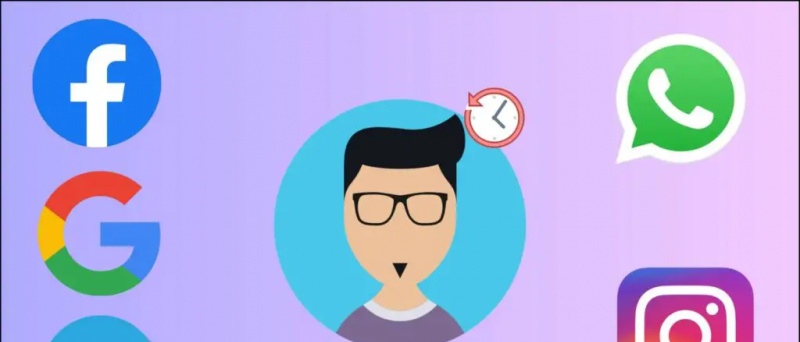Lancé avec Windows Vista, le Mobility Center a été conçu pour aider les utilisateurs à contrôler rapidement leur système avec un panneau central. Cependant, les utilisateurs sont souvent harcelés par sa fenêtre contextuelle aléatoire à l'écran. De plus, cela consomme également des ressources, ce qui entraîne retards et bégaiements . Aujourd'hui, nous allons discuter de quelques méthodes simples pour désactiver Windows Mobility Center dans Windows 11. De plus, vous pouvez apprendre à désactiver OneDrive sous Windows 11 ou 10.
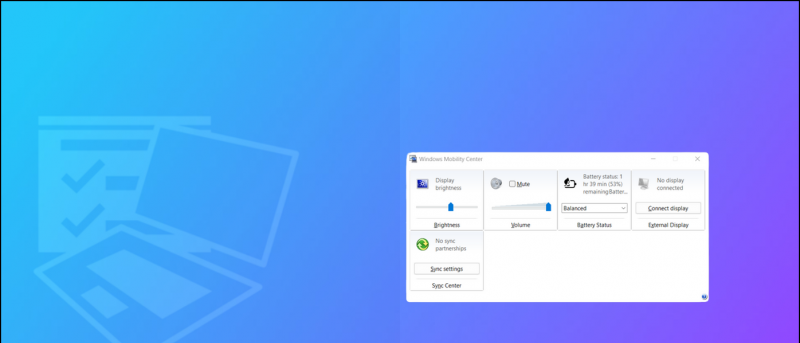
l'appareil n'est pas certifié play protect
Désactiver la fenêtre contextuelle Mobility Center dans Windows 11 ou 10
Table des matières
L'outil Windows Mobility Center offre un emplacement central pour contrôler les paramètres du système tels que la luminosité, le volume, l'alimentation, l'affichage, la synchronisation et les paramètres de présentation. Cependant, les utilisateurs ont souvent signalé des retards et des saccades dans Windows 11.
Heureusement, vous pouvez désactiver Windows Mobility Center sur votre ordinateur Windows 11 en suivant les méthodes simples indiquées ci-dessous.
Méthode 1 - Désactiver le Centre de mobilité Windows via l'éditeur de stratégie de groupe
L'éditeur de stratégie de groupe local de Windows est un outil de gestion qui permet de contrôler les objets de stratégie de groupe. Cet outil est préinstallé sur les éditions Windows 11 Professionnel et Entreprise. Cependant, il reste absent sur les éditions Home.
Ne t'inquiètes pas; Voyons comment vous pouvez accéder à cet outil pour désactiver le Mobility Center dans Windows 11 :
un. Ouvrez le Cours fenêtre en appuyant sur la Touche Windows + R simultanément et tapez gpedit.msc pour l'ouvrir.
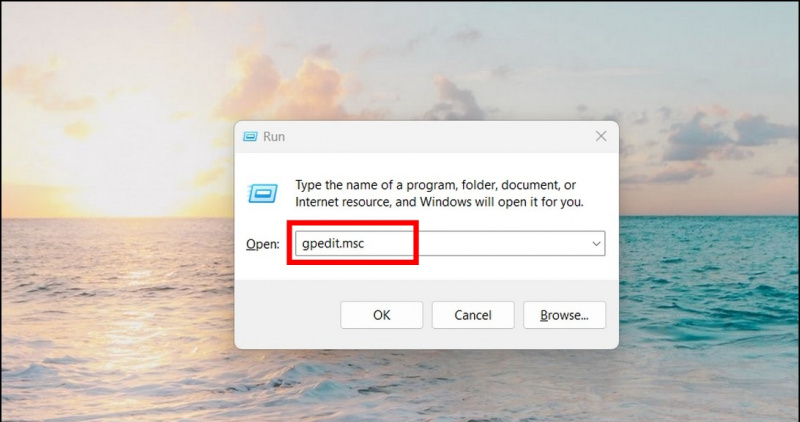 fichier de commandes.
fichier de commandes.
2. Ensuite, accédez au répertoire suivant :
déconnecter mon compte google des autres appareils
Configuration ordinateur> Modèles d'administration> Composants Windows> Centre de mobilité Windows
3. Double-cliquez sur le ' Désactiver le centre de mobilité ' dans la barre latérale droite pour le configurer.
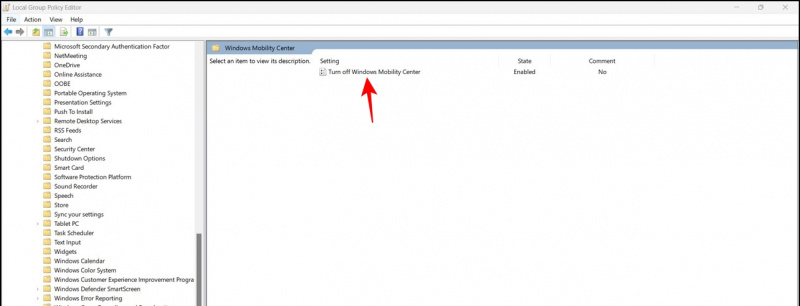
Méthode 2 - Utilisez l'Éditeur du Registre pour désactiver le Centre de mobilité Windows
Outre l'éditeur de stratégie de groupe local, vous pouvez également utiliser l'outil d'administration de l'Éditeur du Registre pour désactiver le Centre de mobilité Windows. Voici comment:
un. Taper regedit dans la fenêtre Exécuter en appuyant simultanément sur la touche Windows + R.
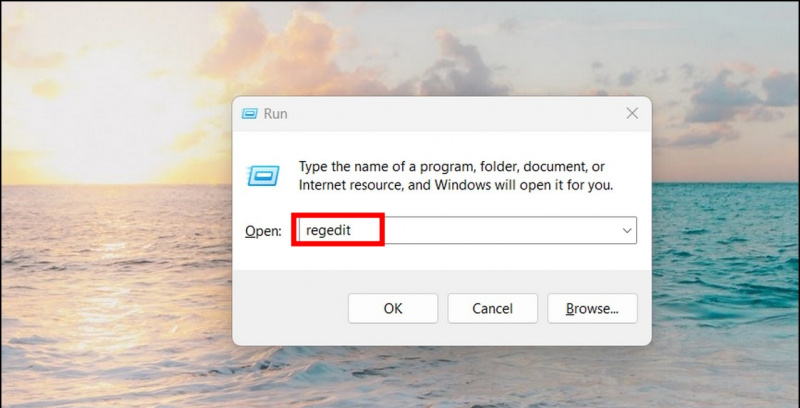
2. Ensuite, copiez et collez le chemin suivant dans l'URL de l'éditeur de registre :
HKEY_LOCAL_MACHINE\SOFTWARE\Microsoft\Windows\CurrentVersion\Policies

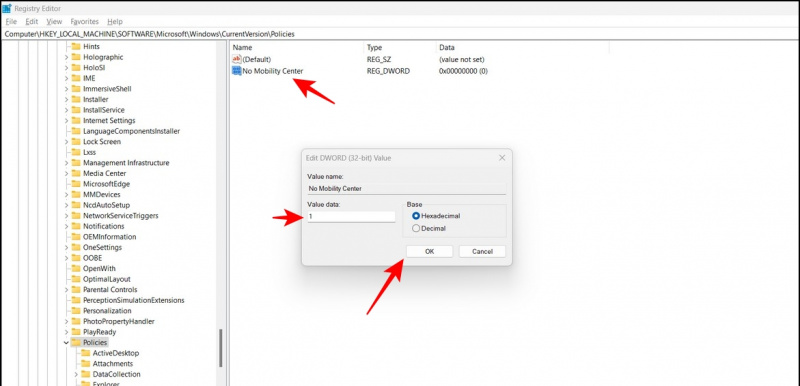 Lien Google Drive.
Lien Google Drive.
2. Double-cliquez sur le RemoveMobilityCenter.reg fichier pour l'installer.
3. Enfin, cliquez sur le Oui pour ajouter les valeurs requises à votre registre Windows.
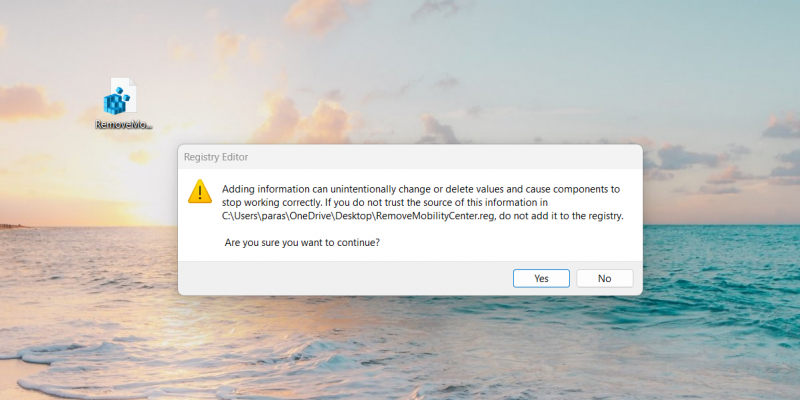
Quatre. Redémarrez le système pour voir les modifications appliquées.
Bonus : Désactivez toutes les applications d'arrière-plan dans Windows 11
Si votre ordinateur Windows 11 est fréquemment en retard et saccadé, cela peut être dû au fait que plusieurs applications consomment de précieuses ressources système en arrière-plan. Ne vous inquiétez pas; nous avons élaboré un guide complet pour vous désactiver toutes les applications d'arrière-plan sous Windows 11.
En conclusion : plus de fenêtres contextuelles ennuyeuses pour le centre de mobilité !
Cet article vous a appris plusieurs façons d'éliminer le centre de mobilité dans Windows 11 et 10. Si vous le trouvez utile, partagez cette lecture avec vos amis et consultez les liens ci-dessous pour plus de procédures de dépannage de Windows 11.
Vous pourriez être intéressé par ce qui suit :
comment supprimer une photo de profil d'un compte google
- 3 façons d'ajuster la taille de la barre des tâches de Windows 11 sans logiciel
- 9 façons de résoudre l'impossibilité d'installer des applications ou des logiciels sur Windows 11
- 3 façons d'utiliser Focus Assist sur Windows 11 pour bloquer les applications et les sites
- Les 12 meilleures façons d'effacer les fichiers de cache dans Windows 11
Vous pouvez également nous suivre pour des nouvelles technologiques instantanées sur Actualités de Google ou pour des trucs et astuces, des critiques de smartphones et de gadgets, rejoignez beepry.it,