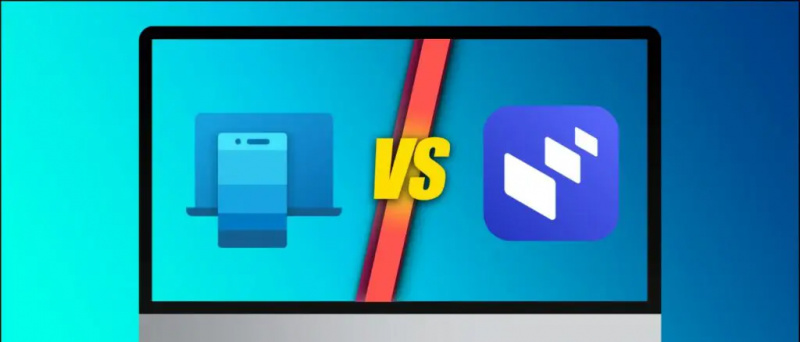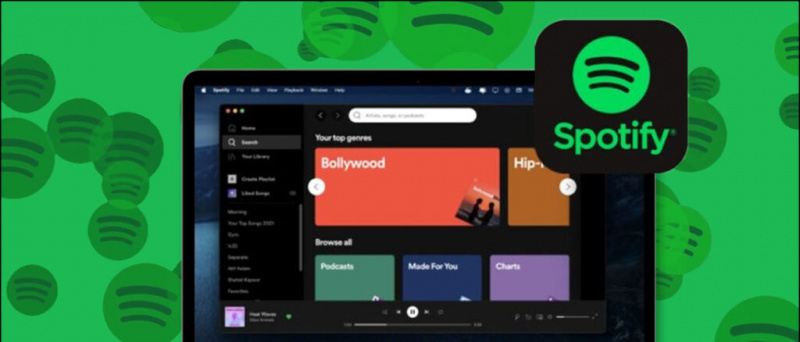Une plainte courante parmi les utilisateurs de Windows 11/10 est qu'ils ne peuvent pas trouver leur WiFi dans la liste des connexions sans fil. Si vous rencontrez la même chose, nous avons compilé ce guide de dépannage complet pour vous aider à le résoudre. Découvrez les méthodes efficaces répertoriées dans cet explicatif pour réparer le Wi-Fi non visible sur les machines Windows 11/10. De plus, vous pouvez apprendre à trouver et bloquer les personnes connectées au WiFi sur les téléphones et PC.
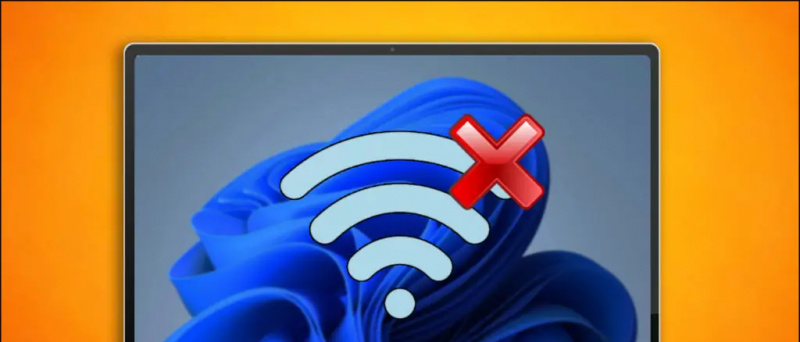 Comment réparer le réseau WiFi non visible sur Windows 10/11
Comment réparer le réseau WiFi non visible sur Windows 10/11
comment régler le volume de notification android
Table des matières
Il peut y avoir de nombreuses raisons pour lesquelles votre ordinateur Windows ne détecte pas votre Wi-Fi, comme un bogue logiciel, des pilotes Wi-Fi obsolètes ou un problème avec votre routeur Wi-Fi. Suivez les solutions que nous avons mentionnées ci-dessous pour résoudre le problème de visibilité Wifi.
Méthode 1 - Correction de la visibilité WiFi en basculant le mode avion
La méthode la plus simple pour résoudre le problème de visibilité WiFi consiste à réinitialiser tous les services de communication sans fil sur le système. Les utilisateurs peuvent facilement obtenir la même chose en activant et en désactivant le mode avion sur Windows 11/10. Voici comment cela peut être fait :
1. Ouvrir Centre d'action Windows 11 en cliquant sur les icônes dans le coin le plus à droite de la barre des tâches.

1. appuie sur le Windows + je touche simultanément pour ouvrir le Paramètres application.
2. Élargir la Réseau et Internet option dans la barre latérale gauche et cliquez sur le Option Wi-Fi de droite pour le configurer.
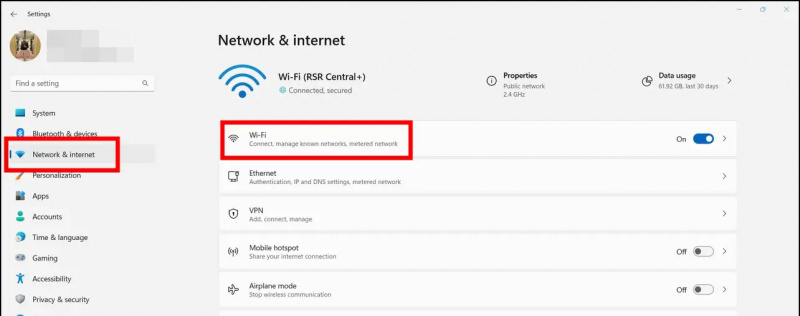
3. Ensuite, cliquez sur le Gérer les réseaux connus option.
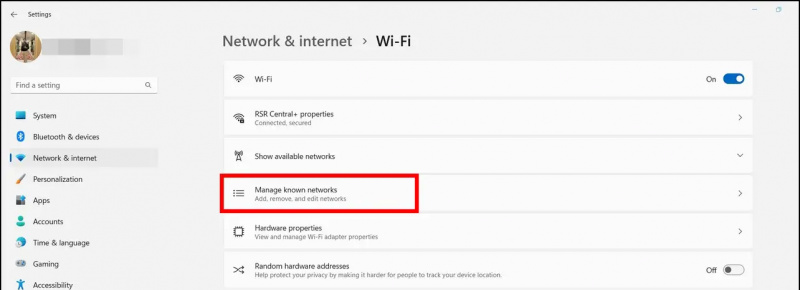
Méthode 3 - Redémarrez votre machine Windows
Un redémarrage rapide peut aider à résoudre tout problème lié au logiciel avec votre machine Windows. Si le problème 'Wi-Fi non visible' se produit en raison d'un problème logiciel ou d'un bogue, un redémarrage peut s'avérer être une bonne solution. Suivez ces étapes rapides pour redémarrez votre Windows 11/10 système.
Méthode 4 - Résoudre le problème Wi-Fi non visible avec l'outil de dépannage réseau
Windows 11 et 10 offrent leur dépanneur natif pour résoudre tous les problèmes liés au réseau sur votre appareil. Voici comment vous pouvez utiliser cet outil pour résoudre le problème de visibilité Wi-Fi sous Windows.
1. Allez dans la fenêtre Paramètres app et développez Système dans la barre latérale gauche pour localiser le Dépanner option.
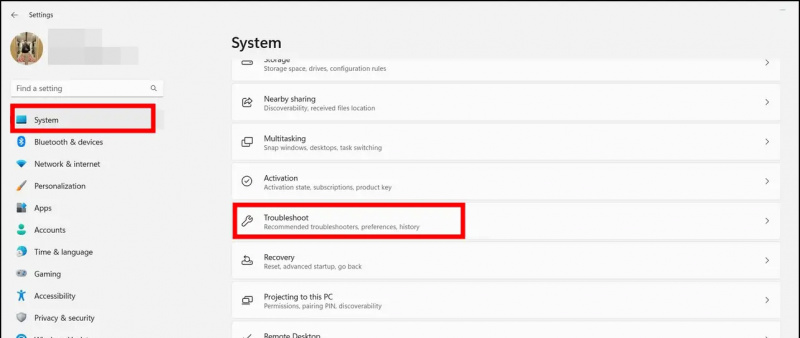
Conseil de pro : Presse Windows + je simultanément pour ouvrir l'application Paramètres Windows.
2. Ensuite, cliquez sur le Autres dépanneurs option.
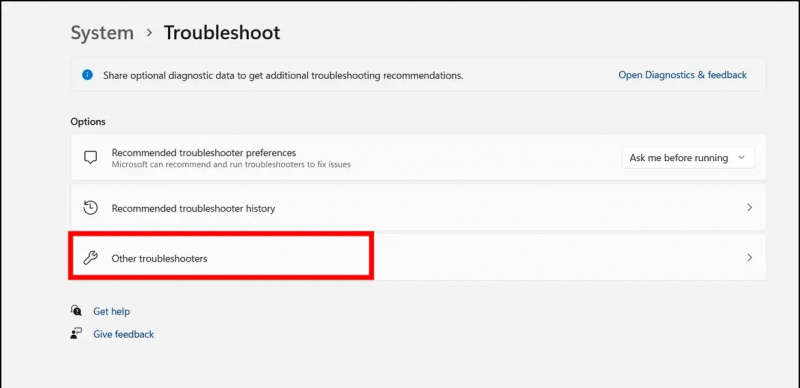
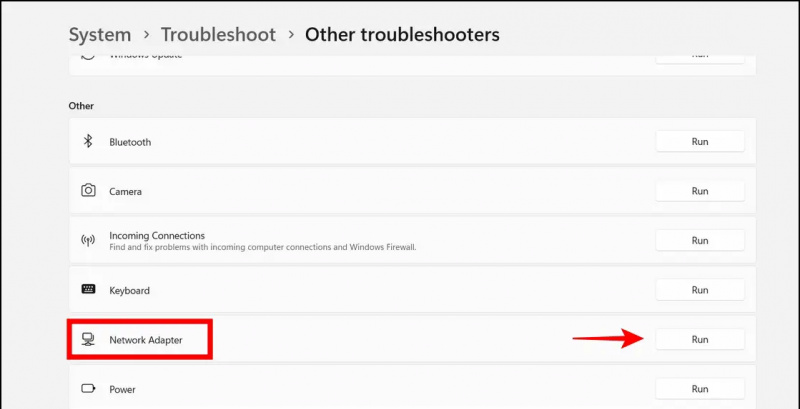

3. Enfin, assurez-vous que le type de démarrage est réglé sur Automatique et enregistrez les modifications en cliquant sur le Appliquer bouton.
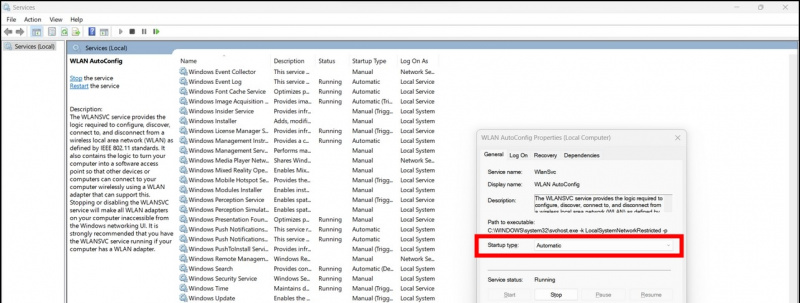
4. Enfin, faites un clic droit et Activer à nouveau.
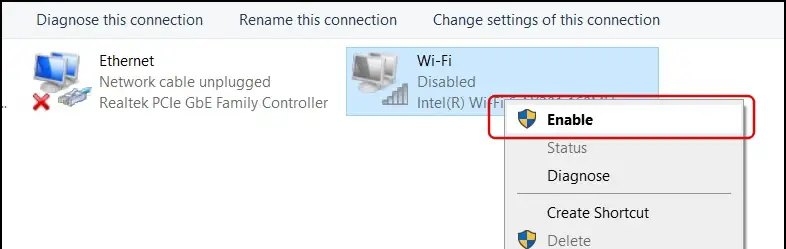
changer les sons de notification sur galaxy s7
5. Redémarrez votre système pour vérifier si le problème est résolu.
Méthode 8 - Mettez à jour votre adaptateur réseau
Un pilote de carte réseau obsolète est également la raison pour laquelle le système Windows peut avoir des problèmes de visibilité Wi-Fi. Heureusement, vous pouvez le mettre à jour via l'outil de gestion de périphériques pour résoudre le problème. Voici comment cela peut être fait.
1. Appuyez sur la touche Windows et recherchez le Gestionnaire de périphériques outil pour l'ouvrir.
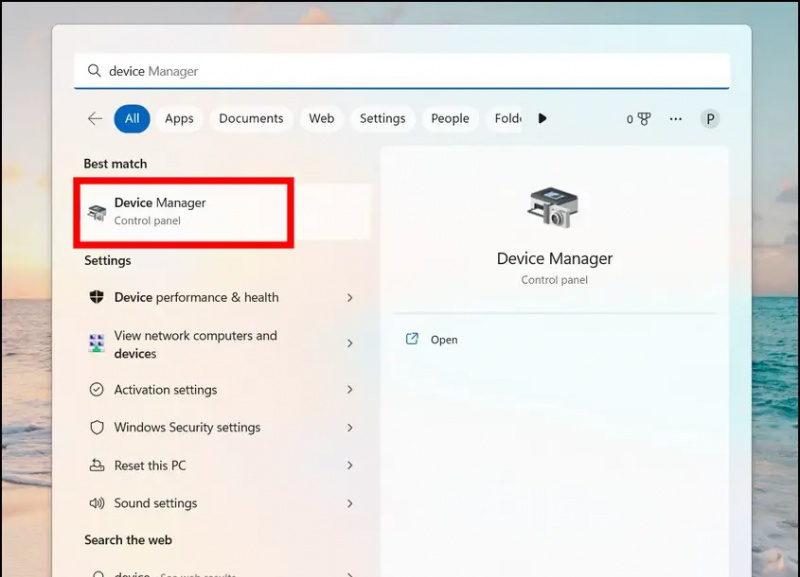
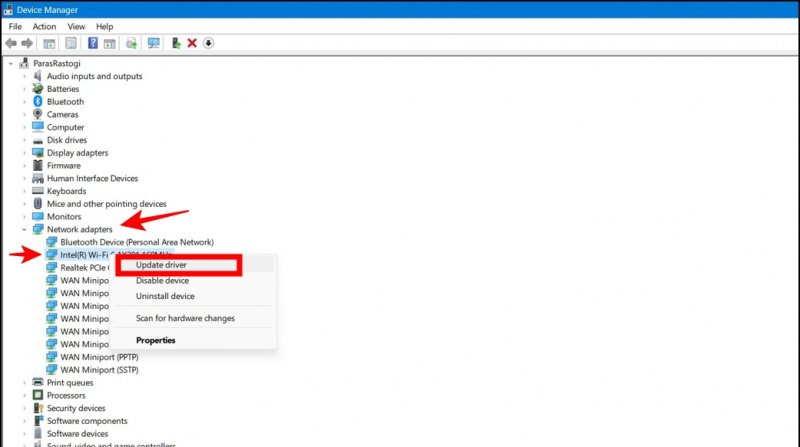
2. Téléchargez et installez les pilotes réseau appropriés sur votre système pour le mettre à jour.
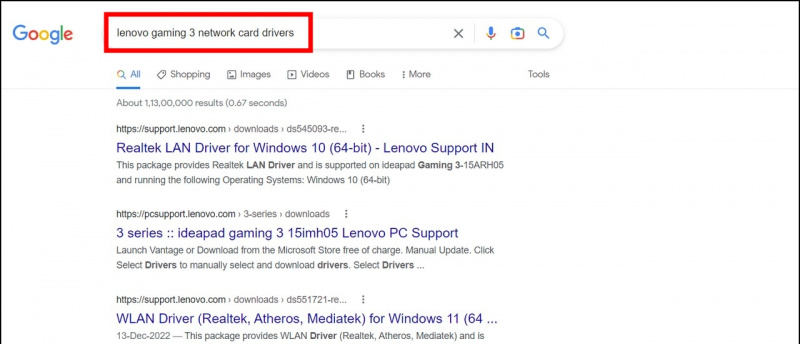 DriverEasy qui identifie facilement un pilote installé obsolète et le remplace en téléchargeant un pilote mis à jour.
DriverEasy qui identifie facilement un pilote installé obsolète et le remplace en téléchargeant un pilote mis à jour.
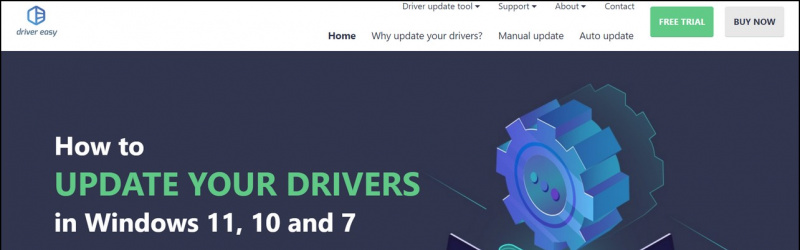
1. Appuyez sur la touche Windows et recherchez le Invite de commandes outil pour l'exécuter avec des autorisations administratives.
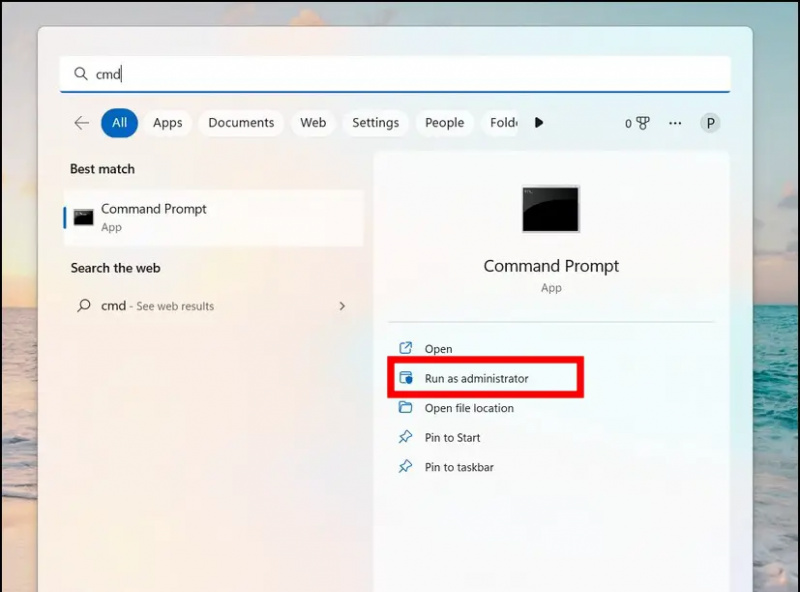
3. Enfin, exécutez la commande suivante et redémarrez votre système pour vous débarrasser du problème de visibilité Wi-Fi :
netsh int ip réinitialiser resetlog.txt
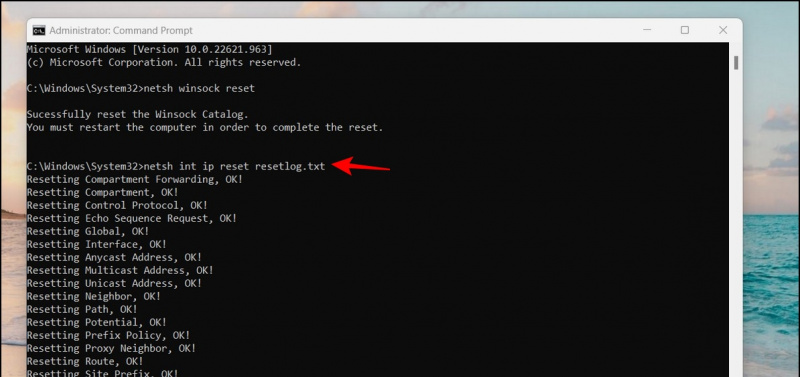
1. Accédez à la page d'accueil administrative de votre routeur en recherchant ' 192.168.0.1 ' dans la barre d'adresse de votre navigateur Web. (Vérifiez à l'arrière de votre routeur pour trouver l'adresse IP de votre routeur)
2. Ensuite, localisez le Paramètres sans fil configurer transmission SSID options. Assurez-vous que l'option SSID Broadcast est activée afin que votre Wi-Fi reste détectable.
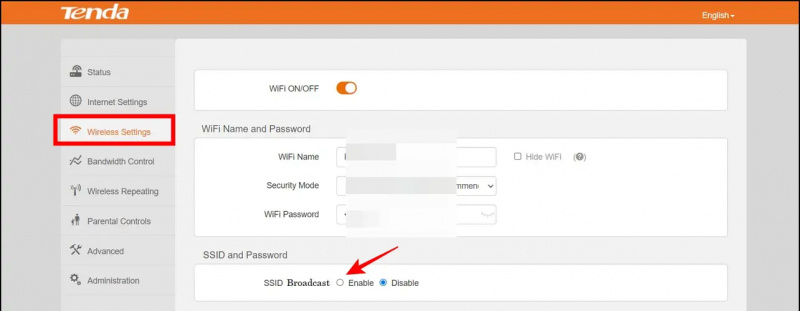 Google Actualités ou pour obtenir des conseils et astuces, des avis sur les smartphones et les gadgets, rejoignez beepry.it,
Google Actualités ou pour obtenir des conseils et astuces, des avis sur les smartphones et les gadgets, rejoignez beepry.it,

![[Comment] Prendre des photos macro à partir de vos téléphones Android](https://beepry.it/img/featured/05/take-macro-shots-from-your-android-phones.png)