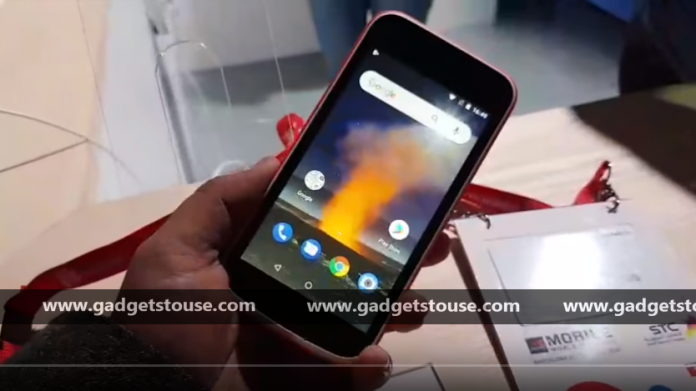Personne n'aime les publicités inutiles. Cela peut être intrusif et perturber votre expérience utilisateur. Si vous avez récemment mis à niveau vers un nouvel ordinateur portable ou si vous voyez beaucoup de publicités sur votre ordinateur portable Windows, ce guide vous aidera à désactiver toutes les publicités dans Windows 11 ou Windows 10. En attendant, consultez notre article sur installer ChatGPT sous Windows .
Désactiver toutes les publicités dans Windows 11 ou 10
Table des matières
Microsoft place intelligemment de nombreuses publicités sur Windows. Cela peut souvent entraver votre expérience utilisateur. Heureusement, vous pouvez désactiver la plupart de ces publicités. Cela améliorera non seulement votre expérience, mais pourra également libérer de l'espace actuellement occupé par le bloatware. Suivez ce guide pour comprendre les moyens simples de le faire.
Désinstaller des applications à partir du menu Démarrer de Windows
Microsoft fournit de nombreuses applications sur votre appareil Windows qui pourraient ne pas vous être utiles. Un tel bloatware occupe un stockage et une RAM inutiles. Vous pouvez supprimer toutes ces applications en suivant les étapes répertoriées ci-dessous.
1. Clique sur le Menu Démarrer de Windows et allez à Toutes les applications .
2. Localisez l'application que vous souhaitez désinstaller et clic-droit sur le même.
3. Cliquer sur Désinstaller .
L'application sera désinstallée de votre ordinateur portable.
différents sons de notification pour différentes applications s8
Désinstaller les applications des programmes et fonctionnalités
Certaines applications, comme les applications Microsoft Office, ne peuvent pas être désinstallées directement et nécessiteront de passer par un assistant de désinstallation pour continuer. Suivez les étapes ci-dessous pour désinstaller les applications via la fenêtre Programmes et fonctionnalités.
1. À partir du bouton Démarrer, accédez à Windows Panneau de commande .
2. Cliquer sur Programmes .
3. Cliquez ensuite sur Programmes et fonctionnalités .
4. Une nouvelle fenêtre s'ouvrira, répertoriant toutes les applications tierces installées sur votre PC Windows.
5. Choisissez l'application que vous souhaitez supprimer et cliquez sur Désinstaller .
Supprimer les applications et les widgets de la barre des tâches
Bundles Microsoft dans Teams Chat et Widgets dans la barre des tâches par défaut. Si vous ne les utilisez pas, cela peut encombrer votre barre des tâches avec trop d'icônes et d'applications inutiles. Heureusement, vous pouvez le désactiver facilement. Voici quelques façons simples de le faire.
1. Allez dans Windows Paramètres et cliquez sur Personnalisation .
2. Sous Personnalisation , cliquer sur Barre des tâches .
3. Désactiver la bascule pour Chats et le Widget basculez si vous ne souhaitez pas voir les informations météo et autres détails sur votre barre des tâches.
Supprimer les publicités des widgets Windows
Vous pouvez également supprimer les publicités des widgets dans Windows 11 sans les désactiver définitivement. Suivez les étapes ci-dessous.
1. Presse Windows + W sur votre ordinateur pour accéder à la fenêtre du widget.
2. Allez à la menu de profil présent dans le coin supérieur droit.
comment supprimer une photo de profil d'un compte gmail
3. Désactiver les cases à cocher cadeau. Vous pouvez également choisir de vous déconnecter de votre compte Microsoft pour le désactiver.

3. Changer la ' Personnalisez votre écran de verrouillage paramètres de Windows Spotlight à Image .
4. Après cela, décochez ‘ Obtenez des faits amusants, des conseils sur votre écran de verrouillage '.
Les publicités de votre écran de verrouillage Windows seront désormais supprimées.
Supprimer Windows Spotlight de l'explorateur de fichiers
Vous pouvez également désactiver les publicités de l'explorateur de fichiers en modifiant facilement certains paramètres de votre ordinateur. Voici comment:
1. Aller à Explorateur de fichiers sur votre ordinateur Windows et cliquez sur l'icône à trois points en haut.
2. Clique sur le Choix languette.
3. Sous le Voir languette, décochez 'Afficher les notifications du fournisseur de synchronisation' et cliquez sur Sauvegarder .
Désactiver les annonces de notification Windows
Les notifications, souvent sous la forme de conseils, d'astuces ou de suggestions, peuvent entraver l'expérience utilisateur, où Microsoft peut stratégiquement essayer de vous déplacer vers son navigateur ou son moteur de recherche. Vous pouvez le désactiver si vous ne souhaitez pas obscurcir vos préférences en fonction de ces recommandations.
1. Allez à la Système menu sous Paramètres et cliquez sur Avis .
2 . Faites défiler jusqu'à Paramètres additionnels et décochez les trois cases relatives aux suggestions et aux conseils.
Désormais, vous ne recevrez plus ces publicités de notification.
Supprimer les suggestions de la recherche Windows
La recherche Windows vous aide à trouver rapidement les fichiers, dossiers ou applications que vous recherchez sur votre ordinateur. Cependant, Microsoft peut également afficher des suggestions de contenu qui pourraient ne pas vous concerner et nuire à votre expérience utilisateur. Suivez les étapes ci-dessous pour désactiver les suggestions de la barre de recherche Windows.
1. Ouvrez le Paramètres application, cliquez sur Confidentialité et sécurité , et cliquez Autorisations de recherche .
2 . Tourner en dehors de basculer pour Afficher les faits saillants de la recherche.
Désormais, vous ne verrez plus de suggestions de contenu dans le champ de recherche.
Désactiver les publicités dans les applications à l'aide de votre identifiant publicitaire
Votre identifiant publicitaire unique permet à Windows d'afficher des publicités personnalisées en fonction de vos centres d'intérêt. Cependant, vous pouvez facilement le désactiver comme suit :
1. Aller à Confidentialité et sécurité sous Paramètres et cliquez sur Général .
comment enregistrer des photos de google sur android
2. Désactivez les quatre bascules sous le même qui sont liés au contenu suggéré.

Désactiver les publicités basées sur l'utilisation de l'appareil
Microsoft peut vous montrer des conseils, des publicités ou des recommandations personnalisés, en fonction de la façon dont vous utilisez votre appareil Windows. Cependant, vous pouvez facilement les désactiver en suivant les étapes ci-dessous.
1. Naviguez vers le Personnalisation menu sous Paramètres et cliquez sur Utilisation de l'appareil .
2. Désactiver chacune des personnalisations éventuellement activées.
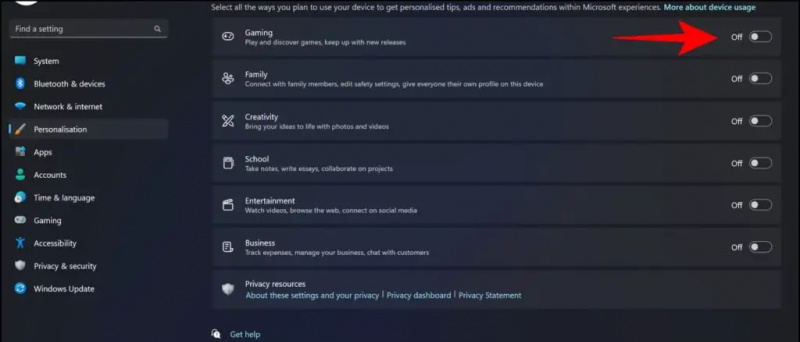
2. Désactiver la bascule qui envoie des données de diagnostic facultatives ou permet à Microsoft de les utiliser pour des expériences personnalisées.
Désormais, les données de diagnostic ne seront ni partagées ni utilisées par Microsoft.
Emballer
C'est donc un enveloppement. Toutes les méthodes que nous avons énumérées ci-dessus vous aideront à désactiver les publicités sur votre appareil Windows 11. Si vous avez trouvé ce guide utile, partagez-le avec vos amis. Découvrez plus de trucs et astuces techniques liés ci-dessous. Restez à l'écoute de Gadgets à utiliser pour plus de lectures de ce type.
Aussi, lisez ce qui suit :
- 8 façons de forcer la fermeture des applications sous Windows 11 ou 10
- 200 utilitaires Windows dans une seule application [NirLauncher]
- Comment obtenir des sous-titres sur n'importe quel jeu dans Windows 11
- 15 façons de réparer l'application Windows Photos qui ne fonctionne pas [Guide]
Vous pouvez également nous suivre pour des nouvelles technologiques instantanées sur Actualités de Google ou pour des trucs et astuces, des critiques de smartphones et de gadgets, rejoignez beepry.it




![[Astuce] Contrôlez votre iPhone à l'aide de la voix si l'écran tactile ne fonctionne pas](https://beepry.it/img/rates/18/iphone-control.jpg)